· 8 min read
How to Write LaTeX in IPython Notebook
Learn how to set up Jupyter Notebook, write complex equations with LaTeX, format text and equations, and combine LaTeX with Python code to create professional-looking documents.

LaTeX is a powerful typesetting system used for creating high-quality documents, especially those with complex mathematical expressions and scientific notations. It is widely favored in academia and research for its precision and clarity in formatting equations.
Jupyter Notebook integrates LaTeX into its environment, allowing users to incorporate mathematical notation directly in Markdown cells. This feature enhances documentation by combining code, text, and LaTeX-formatted equations in a single interactive platform.
In this article, you will learn how to effectively use LaTeX in Jupyter Notebook to create clear and professional technical documents.
Setting Up Jupyter Notebook
To set up Jupyter Notebook, you can install it using either Anaconda or pip.
If you choose Anaconda, which is a popular distribution for data science and scientific computing, follow these steps:
- Download Anaconda: Visit the Anaconda website and download the installer for your operating system.
- Install Anaconda: Run the downloaded installer and follow the on-screen instructions to complete the installation.
- Launch Anaconda Navigator: Once installed, open Anaconda Navigator from your applications menu.
From Anaconda Navigator, you can launch Jupyter Notebook directly.
If you prefer to use pip, the Python package installer, here’s how to do it:
- Install Jupyter Notebook: Open your command line interface (CLI) and run the following command:pip install notebook
- Launch Jupyter Notebook: After installation, run the command:This command will start the Jupyter server and automatically open your default web browser to the Jupyter interface.jupyter notebook
Once you have Jupyter Notebook running, creating a new notebook by following the steps:
- Navigate to the Home Page: You will see a file browser with the contents of your current directory.
- Create a New Notebook: Click on the “New” button located at the top right corner and select “Python 3” (or your preferred kernel) from the dropdown menu.
- Rename Your Notebook: After creating a new notebook, it’s a good practice to rename it. Click on the notebook’s title (which usually defaults to “Untitled”) at the top of the page, enter a new name, and click “Rename.”
These steps will set you up to start using Jupyter Notebook effectively, allowing you to integrate code, text, and LaTeX seamlessly.
Using LaTeX in Markdown Cells
You can use LaTeX in Markdown cells of a Jupyter Notebook to write complex mathematical expressions and equations. To create a Markdown cell, add a new cell by clicking the ”+” button in the toolbar. Then, change the cell type from “Code” to “Markdown” using the dropdown menu. You can now write text, include LaTeX syntax, and format your equations.
For inline LaTeX, enclose your mathematical expressions with single dollar signs ($...$). This allows the equations to appear inline with the surrounding text. For example:
- Writing
The famous equation is $E = mc^2$.will render as:

- Another example could be
The quadratic formula is $x = \frac{-b \pm \sqrt{b^2 - 4ac}}{2a}$., which renders as:

For display equations that stand out on a separate line, use double dollar signs ($$...$$). This format centers the equation and makes it more prominent. For example:
- Writing
$$\int_a^b f(x) \,dx = F(b) - F(a)$$will render as:
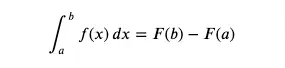
- Another example is
$$\sum_{i=1}^{n} i = \frac{n(n + 1)}{2}$$, which renders as:
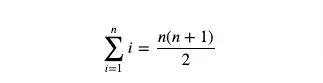
By mastering these syntax rules, you can enhance your Jupyter Notebook documentation with clear and professional mathematical expressions, making your work more effective and visually appealing.
Advanced Latex Features
Advanced LaTeX features in Jupyter Notebook enhance the presentation of your documents and provide greater flexibility in formatting.
You can format text in several ways, including using
- bold text with
\textbf{...} - italics with
\textit{...}, - Changing font sizes with commands like
\small,\large, and\huge.
For example, writing \textbf{This is bold text} will render as This is bold text, and \textit{This is italic text} will render as This is italic text.
Frequently used symbols and operators in LaTeX add clarity to mathematical expressions.
Here’s a list of some essential symbols:
- Greek Letters: Use commands like
\alpha,\beta, and\gammato display α, β, and γ, respectively. - Arrows: Use
\rightarrowfor → and\leftarrowfor ←. - Mathematical Operators: Common operators include
\pmfor ±,\divfor ÷, and\timesfor ×.
When incorporating text within mathematical expressions, the \text{} command enhances readability. For example, writing $$\text{Area} = \pi r^2$$ clearly indicates that “Area” is a label, making the equation easier to understand. This will be rendered as:
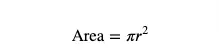
To streamline document creation, you can define custom LaTeX commands for frequently used expressions. This is done using the \newcommand command.
For example, if you often need to display the gravitational force formula, you could write:
\newcommand{\force}{F = \frac{G m_1 m_2}{r^2}}Then, in your document, you can simply use \force, and it will render as:
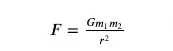
Defining custom commands not only saves time but also ensures consistency throughout your document. By leveraging these advanced LaTeX features, you can create more polished and professional documents in Jupyter Notebook.
Next, you can format text in Jupyter Notebook using advanced LaTeX features that enhance both readability and presentation. For instance, to create bold text, use the command \textbf{...}.
For example, \textbf{This text is bold} will render as:
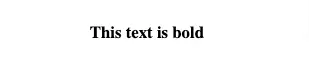
For italic text, you can use the command \textit{...}. Writing \textit{This text is italic} will display as:
![]()
To adjust the size of the text, you can use commands like:
\small{...}for smaller text, such as\small{This text is small}, which renders as This text is small.\large{...}for larger text, such as\large{This text is large}, which renders as This text is large.\huge{...}for even larger text, like\huge{This text is huge}, which renders as This text is huge.
These examples demonstrate how you can effectively use formatting commands to create emphasis and clarity in your documents. For instance, you can combine these features to create a highlighted section within your content, like:
$${\large{Important Note:}} \textit{Make sure to use these formatting options wisely to improve document clarity.}$$This will render as:

Incorporating such formatting capabilities allows you to produce well-structured, visually appealing documents in Jupyter Notebook.
Common LaTeX Commands in Jupyter Notebook
In Jupyter Notebook, you can use a variety of LaTeX commands to enhance your mathematical documentation. Familiarizing yourself with these commonly used commands can significantly improve the clarity and professionalism of your content. Here is a list of frequently used LaTeX commands:
- Fractions: Use
\frac{a}{b}to create a fraction. For example, write$$\frac{1}{2}$$. - Square Roots: To display a square root, use
\sqrt{x}. For instance, write$$\sqrt{16}$$. - Summations: To denote a summation, use
\sum_{i=1}^n i. For example, write$$\sum_{i=1}^{5} i = 1 + 2 + 3 + 4 + 5$$. - Integrals: Use
\intto represent an integral. For instance, write$$\int_0^1 x^2 \,dx$$. - Greek Letters: Greek letters are commonly used in mathematical notation. For example, you can write
\alpha,\beta, and\gamma.
To demonstrate the output of these commands in one consolidated example, you can use:
$$\frac{1}{2}, \quad \sqrt{16}, \quad \sum_{i=1}^{5} i = 1 + 2 + 3 + 4 + 5, \quad \int_0^1 x^2 \,dx, \quad \alpha, \quad \beta, \quad \gamma$$This equation will be rendered as

Incorporating these commands into your Jupyter Notebook allows you to effectively communicate complex mathematical ideas and enhances the overall presentation of your work.
Combining LaTeX with Python Code
You can combine LaTeX with Python code in Jupyter Notebook to display the results of calculations in a visually appealing format. To do this, use the display function from the IPython library, which allows you to render LaTeX equations alongside your computational results.
First, ensure you import the
displayfunction by running:from IPython.display import display, MathNext, to display a calculated result in LaTeX format, you can use the
Mathfunction. For example, if you want to show the result of the quadratic formula, you might calculate the roots and display them like this:import sympy as sp# Define the variablesa, b, c = 1, -3, 2x = sp.symbols('x')# Calculate the roots using the quadratic formularoots = sp.solve(a * x**2 + b * x + c, x)# Display the result in LaTeX formatdisplay(Math(f"x_1 = \\frac{{{-b} + \\sqrt{{{b**2 - 4*a*c}}}}}{{2*{a}}}, \quad x_2 = \\frac{{{-b} - \\sqrt{{{b**2 - 4*a*c}}}}}{{2*{a}}}"))
This code snippet will calculate the roots of the quadratic equation (x^2 - 3x + 2 = 0) and render the results in LaTeX format as:
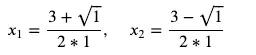
By combining LaTeX with Python code in this way, you can effectively communicate both the computations and the mathematical concepts behind them, enhancing the overall clarity of your Jupyter Notebook.
Conclusion
Using LaTeX in Jupyter Notebook enables the creation of professional-looking documents with several key benefits:
- Enhanced Clarity: Present complex equations clearly and precisely.
- Seamless Formatting: Combine text and mathematical expressions in a cohesive format.
- Integration with Code: Display calculation results alongside LaTeX equations for better context.
- Improved Readability: Create visually appealing documents that are easy to understand.
Practicing LaTeX in your notebooks can significantly improve your mathematical communication. Focus on:
- Writing inline equations for simple expressions.
- Using block equations for more complex formulas.
- Displaying results of calculations using LaTeX formatting.
By incorporating these practices, you can elevate the quality of your documentation and effectively convey complex mathematical ideas.