· 7 min read
Google Docs to Word (Without Loosing Formatting)
Learn how to convert Google Docs to Microsoft Word format without losing formatting, using built-in Google Drive tools, third-party add-ons, or advanced automation through the Google Drive API.

Converting Google Docs to Microsoft Word is a common task for users across various industries, especially when collaborating with others who use different platforms or software. Whether you’re dealing with a single document or managing multiple files, understanding the different methods available can save time and ensure seamless compatibility.
In this article, I’ll explain various ways to export Google Docs to Word without loosing formatting, including using built-in Google Drive tools, third-party add-ons, and advanced automation through the Google Drive API.
Exporting a Single Google Doc to Word
For users who need to quickly convert a single Google Doc into a Microsoft Word file, Google Docs offers a built-in export feature. This option is useful when you’re collaborating with others who prefer using Word, or when you need to send a document in a format compatible with Word. Here’s how to do it:
- Open the Google Doc – Navigate to the specific Google Doc you want to export.
- Access the File Menu – Click on the File menu at the top left of the screen.
- Download as Word – From the dropdown menu, choose Download > Microsoft Word (.docx). This will export the document in Word format, and it will be saved to your device automatically.
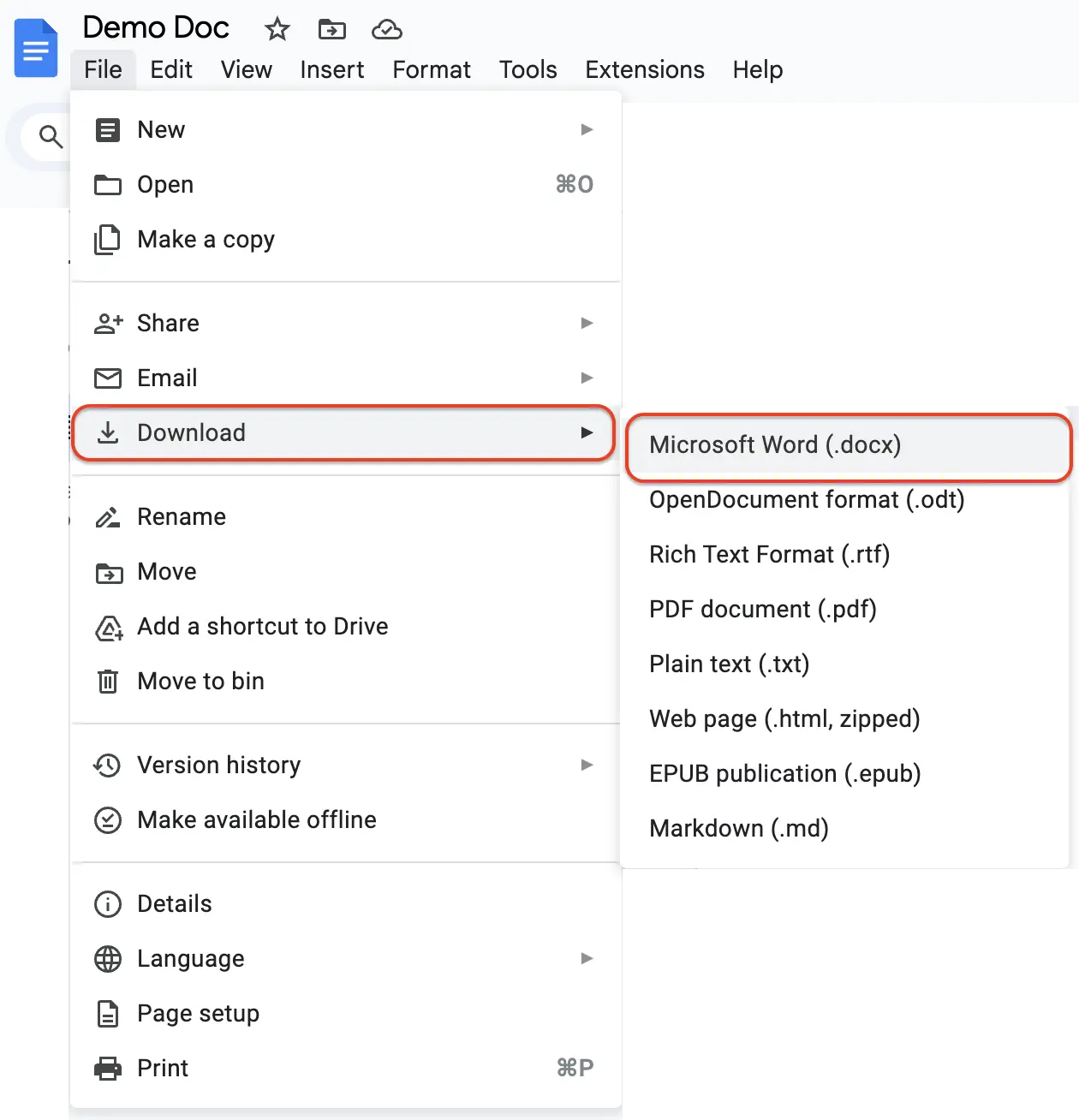
This method is ideal for users working with individual documents and needing a simple, one-click export to Word format.
Exporting Multiple Google Docs to Word From Google Drive
When working with several Google Docs that need to be converted to Microsoft Word files, doing so individually can be time-consuming. Luckily, Google Drive allows you to export multiple files at once, streamlining the process and saving time. This is especially useful for teachers, business professionals, or anyone handling multiple documents for reporting, projects, or submissions.
Open Google Drive – Go to Google Drive
Select Multiple Documents – In your Drive, hold down the Ctrl key (or Cmd on Mac) and click on the Google Docs you want to export.
Download as Word – Once the documents are selected, right-click and choose Download. Google Drive will automatically convert each Google Doc into a
.docxfile, compress them into a single ZIP file, and download it to your device.
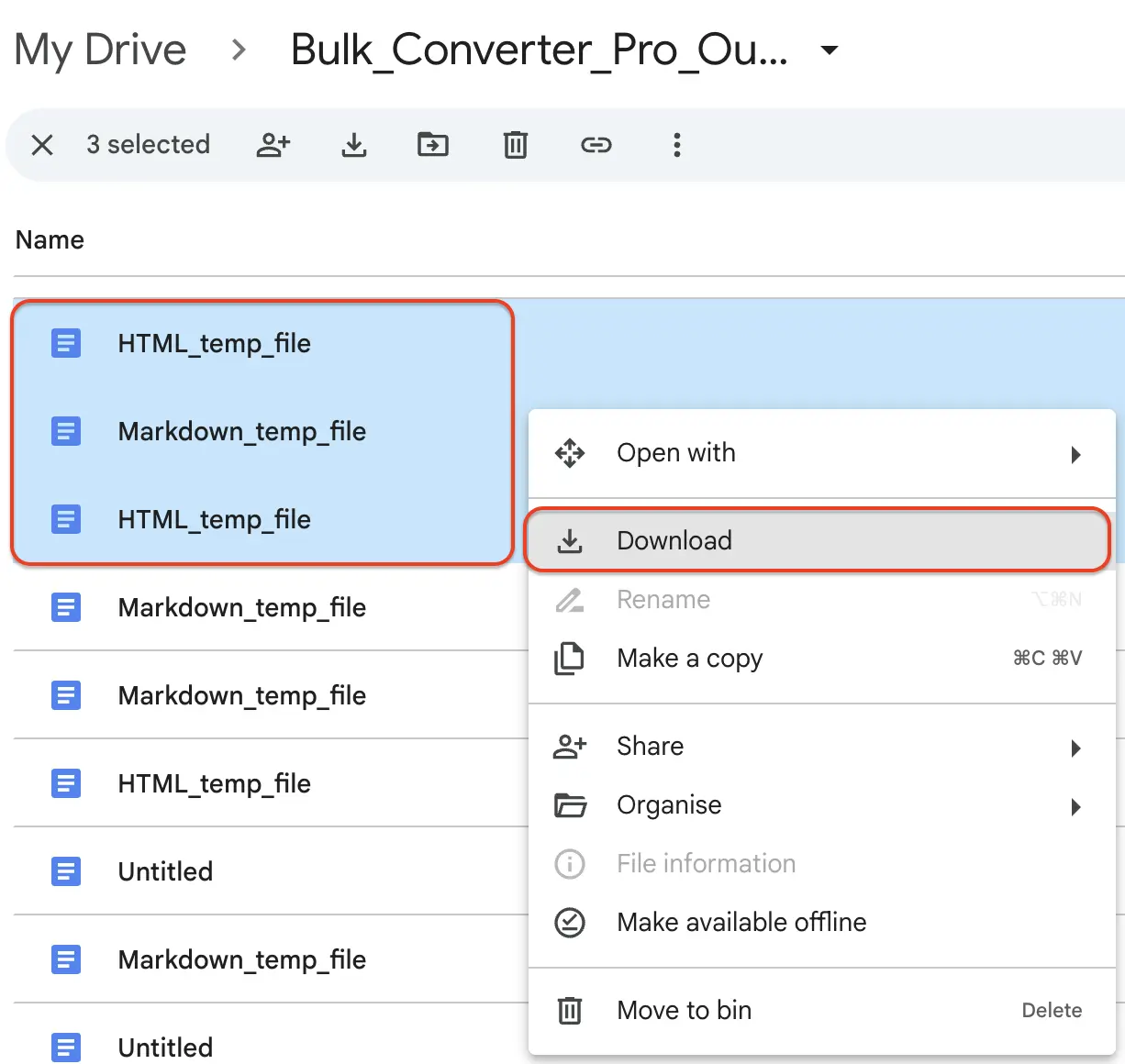
This method is perfect for exporting multiple Google Docs to Word at once, avoiding the need to export them individually.
Exporting Multiple Google Docs to Word Using Third-Party Add-ons
For users who regularly need to export multiple Google Docs to Word format, third-party tools like Bulk Converter Pro offer an efficient and streamlined solution. This add-on is ideal for professionals like educators, publishers, and business teams who handle large document sets and need an easy way to manage bulk exports.
Bulk Converter Pro operates within Google Sheets, making the process even more convenient.
Once you’ve added your Google Docs list to the sheet, it remains there, allowing you to export those documents multiple times without needing to select files again. This add-on also provides a Convert flag column, giving you more control over which files to convert in each session.
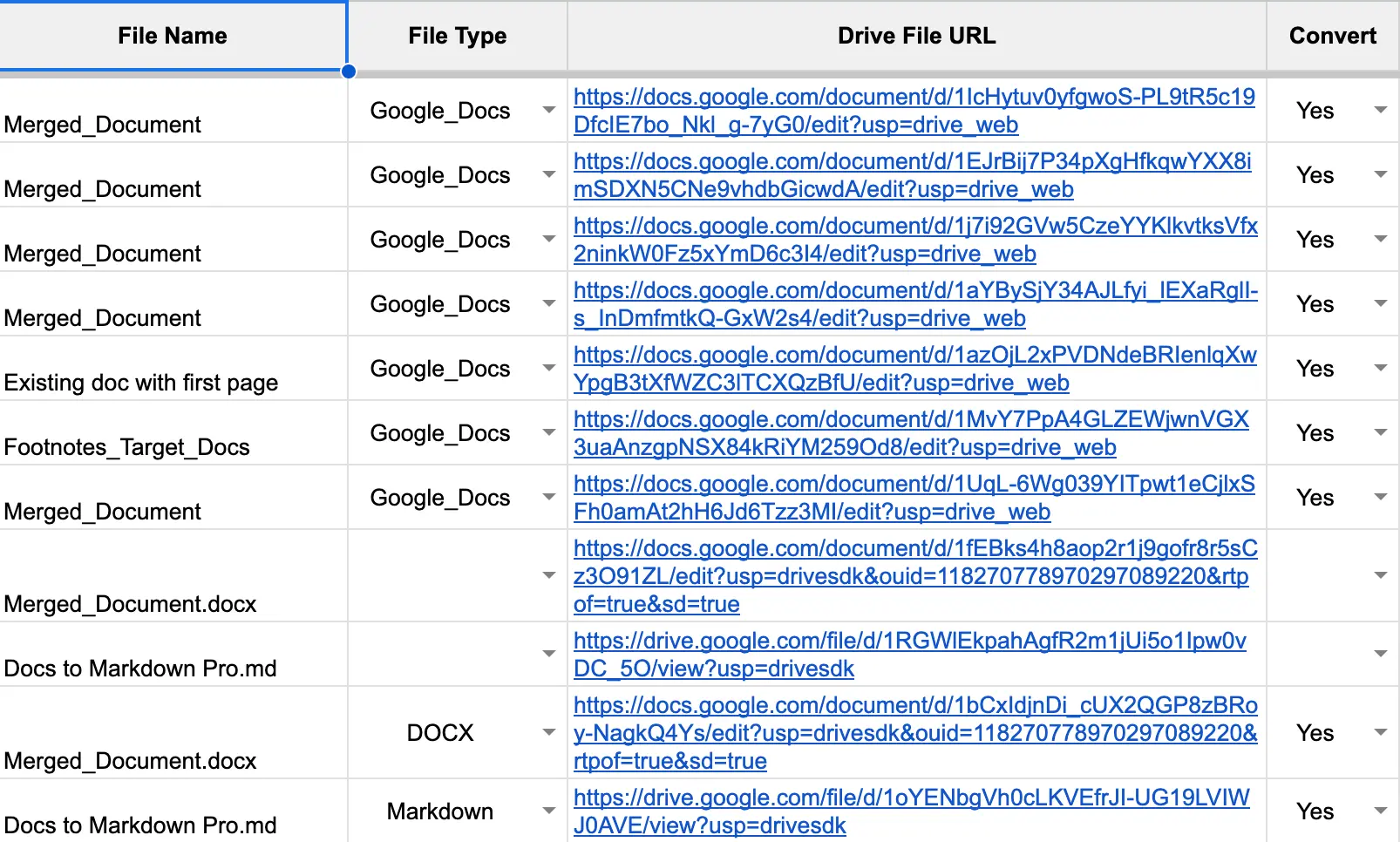
Key benefits include:
- Batch processing to export multiple files at once, saving time and reducing manual work.
- Support for multiple file formats, beyond just Google Docs and Word, allowing for versatile document management.
- User-friendly interface, making it easy for non-technical users to handle bulk conversions.
For workflows that require exporting Google Docs to Word repeatedly, Bulk Converter Pro offers an ideal solution by retaining your file list and giving you full control over the conversion process.
Exporting Multiple Google Docs to Word Using Google Drive APIs (For Automation)
For developers and organizations looking to automate the process of converting multiple Google Docs to Word, the Google Drive API provides a powerful and free of cost solution. This method is especially useful for handling large-scale document exports, integrating conversions into existing workflows, or building custom tools for document management.
Steps for Automation:
Set Up a Google Cloud Project
Start by creating a project in the Google Cloud Console. Enable the Google Drive API for your project, which will allow you to programmatically interact with Google Drive.Obtain API Credentials
Generate OAuth 2.0 credentials for authentication. These credentials will be used in your script to access and manipulate files in Google Drive. Download the credentials file and configure it for use in your automation script.Write a Script for File Conversion
Using a scripting language like Python, JavaScript, or Google Apps Script, you can automate the process of downloading multiple Google Docs and converting them to Word format. The script will iterate through the selected files, export them to.docx, and save them to your desired location.Example Python Script
Here’s an example of how to use the Google Drive API to export multiple Google Docs to Word format:from google.oauth2 import service_accountfrom googleapiclient.discovery import buildfrom googleapiclient.http import MediaIoBaseDownloadimport io# Authenticate using service account credentialscredentials = service_account.Credentials.from_service_account_file('path_to_your_credentials.json')drive_service = build('drive', 'v3', credentials=credentials)# List of Google Doc file IDs to exportfile_ids = ['your_google_doc_id1', 'your_google_doc_id2']for file_id in file_ids:request = drive_service.files().export_media(fileId=file_id, mimeType='application/vnd.openxmlformats-officedocument.wordprocessingml.document')fh = io.FileIO(f"{file_id}.docx", 'wb')downloader = MediaIoBaseDownload(fh, request)done = Falsewhile not done:status, done = downloader.next_chunk()print(f"Download {int(status.progress() * 100)}% complete.")print("All files have been exported successfully.")Run and Monitor the Script
Execute the script to automate the download and conversion process. This method is ideal for large-scale document handling, allowing you to export multiple files without manual intervention.
By leveraging the Google Drive API, you can fully automate the export of Google Docs to Word, streamlining workflows and saving time. This is particularly useful for organizations managing large document libraries or integrating document exports into broader systems.
Comparison of Each Method
| Method | Ease of Use | Flexibility | Batch Conversion | Format Control | Cost | Automation |
|---|---|---|---|---|---|---|
| Built-in Export | Easy | Limited | No | Automatic | Free | No |
| Google Drive Export | Easy | Medium | Yes | Automatic | Free | No |
| Third-Party Add-ons (e.g., Bulk Converter Pro) | Easy | High | Yes | Automatic | Paid | Yes |
| Google Drive API for Automation | Advanced | High | Yes | Automatic | Free (with Google Cloud account) | Yes |
Legend:
- Ease of Use: How easy is the method to use, with “Easy” being the most straightforward and “Advanced” requiring more technical expertise.
- Flexibility: How flexible is the method in terms of file format support, conversion options, and customization.
- Batch Conversion: Can the method convert multiple files at once?
- Format Control: Can the method control the output format of the converted file?
- Cost: Is there a cost associated with using the method, with “Free” indicating no cost and “Paid” indicating a paid service or tool.
- Automation: Can the method be automated, either through scripting or integration with other tools?
Compatibility Issues to Note
When exporting Google Docs to Word format, be aware of potential compatibility issues:
- Formatting Differences - Some complex formatting, such as custom styles, intricate tables, or advanced layout elements, may not transfer perfectly from Google Docs to Word. Review the exported document to ensure all formatting has been retained as expected.
- Embedded Elements - Elements like embedded charts, images, or drawings may not always render correctly in Word. It’s advisable to check these elements after conversion to make any necessary adjustments.
- Version Compatibility - Different versions of Microsoft Word may handle document formatting and features differently. Ensure that the target Word version is compatible with the exported file to avoid unexpected issues.
- Conversion Settings - Third-party add-ons and automation tools may have settings that affect how documents are converted. Review these settings to ensure they align with your requirements and verify the output accordingly.
For more information on Microsoft Word’s formatting and compatibility features, please refer to the Microsoft Word documentation.
By being mindful of these potential issues, you can better manage the conversion process and ensure the final document meets your needs.
Conclusion
Choosing the right method for exporting Google Docs to Word depends on your specific needs—whether you’re handling a single file, batch processing multiple documents, or looking for an automated solution. Built-in features are sufficient for small tasks, while third-party add-ons and API integration offer powerful options for larger projects and more complex workflows. By understanding these tools and approaches, users can efficiently manage document conversions and maintain collaboration across different platforms with ease.