· 5 min read
How to Merge Multiple Word Documents into One Document
This article explains how to merge multiple Word documents into one and optionally export it as a PDF or an EPub file

Do you need to combine several Microsoft Wodr documents into a single, cohesive file for easier collaboration, sharing, or publishing?
Merge Docs Pro Add-on helps you to merge multiple Microsoft Word Documents into one in a private and secure manner.
In this article, I’ll walk you through the process of merging multiple Word documents into one, and show you how to export the resulting file as a PDF or EPub if needed using the Merge Docs Pro add on.
Installing the Merge Docs Pro Add on
Merge Docs Pro is a Google Workspace editor add-on. It allows you to work with Google Sheets to merge multiple Word documents into one. You can select all the necessary Word documents from Google Drive into the Sheets file, organize the order as necessary, and start merging. Additionally, if you need to merge multiple times for your workflow, the same sheet can be reused.
Install the Merge Docs Pro add-on from the Google Workspace Marketplace using the following link.
Once the add on is installed, open a new Google Sheets and launch the add-on from the menu Extensions -> -> Merge Docs Pro -> Merge Multiple Docs.
The add-on will open a sidebar and automatically create an input sheet template where you can add the input files to merge as shown in the below image.
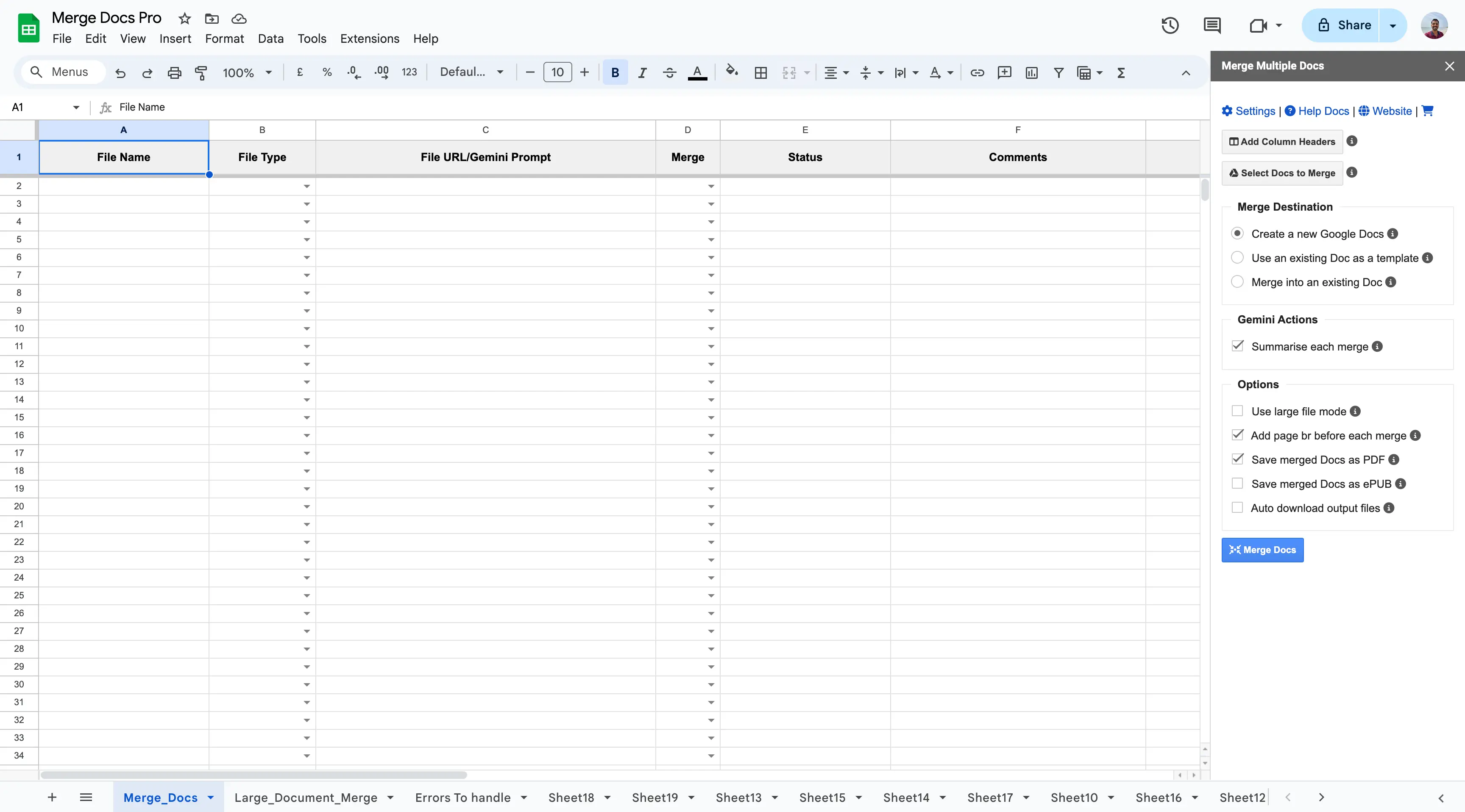
Preparing Microsoft Word Documents for Merging
To start merging, all the Word documents must be uploaded to your Google Drive.
- Upload all your Word Documents into your Google Drive
- Click on the Select Docs to Merge button in the Merge Docs Pro sidebar
- The Google File Picker will be displayed
- Select all the Word documents from your Google Drive that you want to merge into one
- All the documents will be added to the input sheet as shown in the following image:
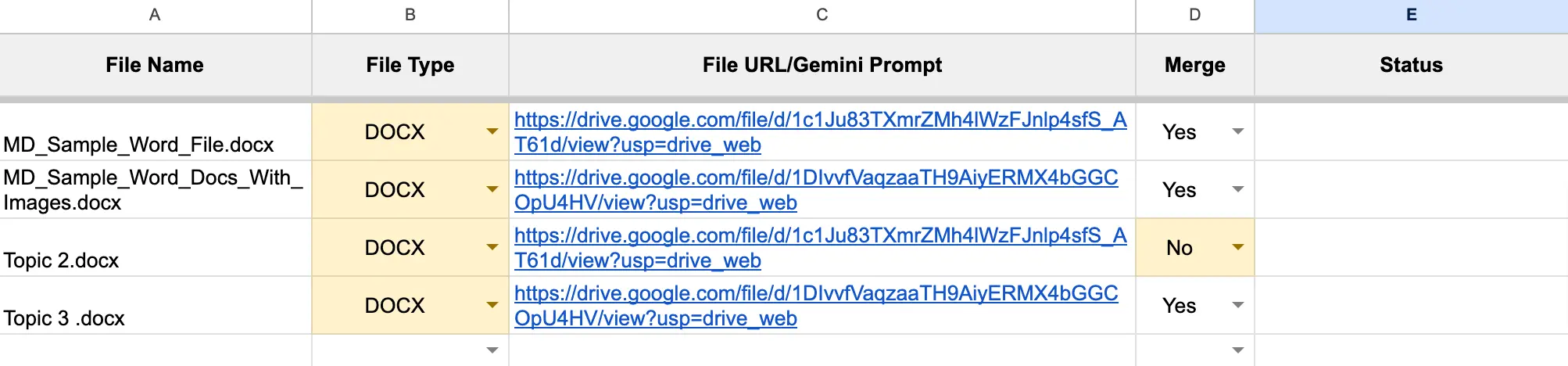
Before merging your documents, you have some flexibility in how you want to combine them. The options are:
- To reorder documents for merging- You can rearrange them as desired to achieve a specific order in the final merged document.
- To skip merging a document - Set its Merge flag to ‘No’. This will exclude that document from the final merged file.
Now that the input is configured for merging, let’s proceed to the next step to configure the output and merge the documents into one.
Merging Multiple Microsoft Word Documents into One
To merge, first you need to configure the Merge Destination.
There are three Merge Destination options to choose from:
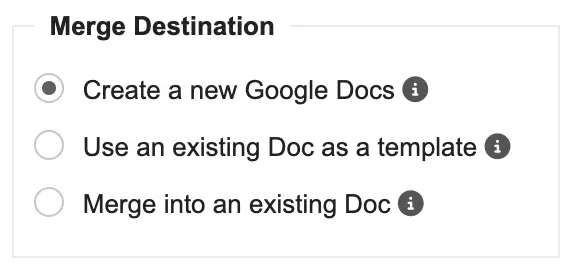
- Create a New Google Doc - This option creates a new Google Doc and merges all your Google Documents into this document.
- Use an Existing Doc as a Template - This option allows you to select a Google Doc as a template. When you select this option, the selected document will be used as a template, and a new Google Doc will be created based on this template, copying headers, footers, sharing access settings, and the document language. Use this option when you want to create a merged document with specific headers and footers and access settings. The template file will not be changed; only the settings will be copied over to the newly created document.
- Merge into an Existing Doc - This option allows you to merge the contents into an existing Google Doc instead of creating a new one.
One you have selected the merge destination, click in the Merge Docs option.
The merge operation will be performed, and all the Microsoft Word documents will be merged into one Google Doc, and opened in a new tab.
You can download the Google Docs as a Microsoft Word Document using the option File -> Download -> Microsoft Word(.docx)
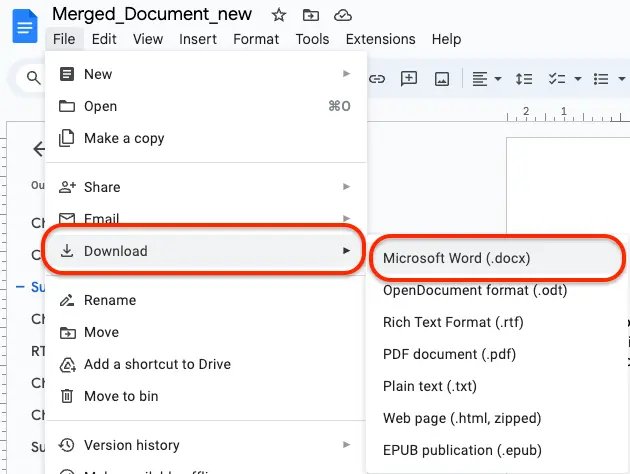
This is how you can merge multiple Word Documents.
Adding Page Breaks Before Each Merge
When merging multiple Word documents into one, the Merge Docs Pro add-on allows you to add page breaks before each merged document.
This feature is particularly useful for maintaining the structure and readability of the final document.
- Page breaks ensure that each document starts on a new page, preventing the content from different documents from running together. This is especially important for reports, manuscripts, or any compiled documents where distinct sections or chapters are necessary.
- Page breaks help to preserve the formatting and flow, making the merged document more professional and easier to navigate.
To add a page break before merging multiple Word documents into one, enable the option Add page br before each merge as shown in the following image:
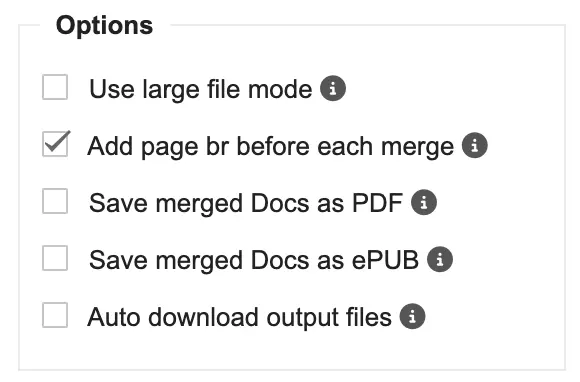
Exporting the Merged File as Microsoft Word, PDF or EPUB
With Merge Docs pro add on, you can merge your Word documents into one PDF or EPUB automatically, making them ideal for sharing, printing, or even book publishing.
Additionally, you can configure access settings for the generated PDF and EPUB files by selecting the Use an Existing Doc as a Template option as a merge destination . This saves you time by setting permissions upfront for anyone you want to share the merged documents with.
To export the merged Word document as a PDF file or an EPUB file, enable the options appropriately in the Options section before clicking the Merge Docs button as shown in the following image:
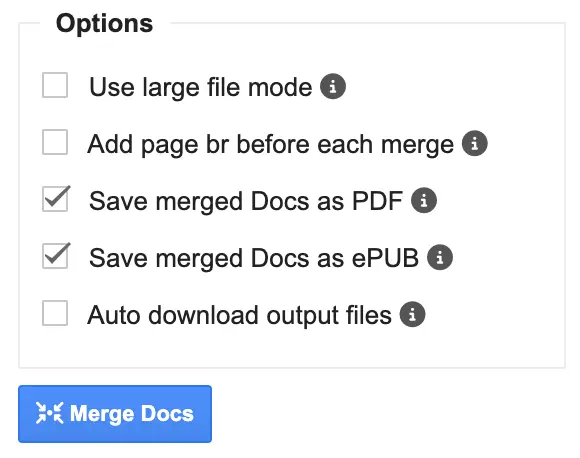
Conclusion
In this article, we’ve explored the process of combining multiple Microsoft Word documents into one using the Merge Docs Pro add-on.
With this tool, you can streamline your document management workflow, saving time and effort when working with multiple Word documents. Whether you need to combine documents for sharing, printing, or publishing, Merge Docs Pro provides a convenient, private and secure solution.
