· 6 min read
How to Export Google Docs as a PDF (Single or Multiple Docs)
This tutorial teaches you how to export Google Docs as PDFs(Including all tabs) using the built-in option for single PDF conversion, add-on for bulk conversions & exporting it to Google Drive

Whether you’re sharing a document with someone who doesn’t have a Google account or want to lock down the formatting, converting your Google Doc to a PDF format is a versatile option.
In this guide, I’ll demonstrate two methods for saving your Google Docs as PDFs:
- The built-in download option for exporting a single Google Docs as a PDF file
- The Docs to PDF Pro add-on for bulk conversions, Exporting all tabs in Google Docs as a single PDf or saving PDFs directly to Google Drive.
Exporting a Single Google Doc as a PDF
To export a single Google Doc as a PDF, you can use the native Google Docs feature as explained below:
- Open your Google Doc - Locate the document you want to convert in Google Drive and double-click to open it.
- Access the File Menu - Click on “File” in the menu bar at the top of your screen.
- Download as PDF - Select “Download” and choose “PDF Document (.pdf)” from the options.

This action triggers Google Docs to convert your document and automatically download it to your default download folder on your computer.
Likewise, you can download your Google Docs as other formats such as Word Documents, HTML, Rich text, Open Document format(.odt) etc.
Note
- This method exports the entire Google Doc as a PDF. It is not possible to select specific pages for conversion.
Using the Print Function
While the Download as PDF option is the simplest method, the “Print” function offers an alternative, especially for large Google Docs. You can also use this option to export only specific pages of a Google Doc to PDF.
This function is especially helpful when you want to export specific pages of a large Google Doc. For instance, if you have combined multiple Google Docs into a single document for creating a deliverable and want to export only certain pages for customizing a single delivery, this method will help you export only defined pages.
Follow the below steps to download specific pages of the Google Docs as PDF file.
- Open your Google Doc.
- Click on File > Print.
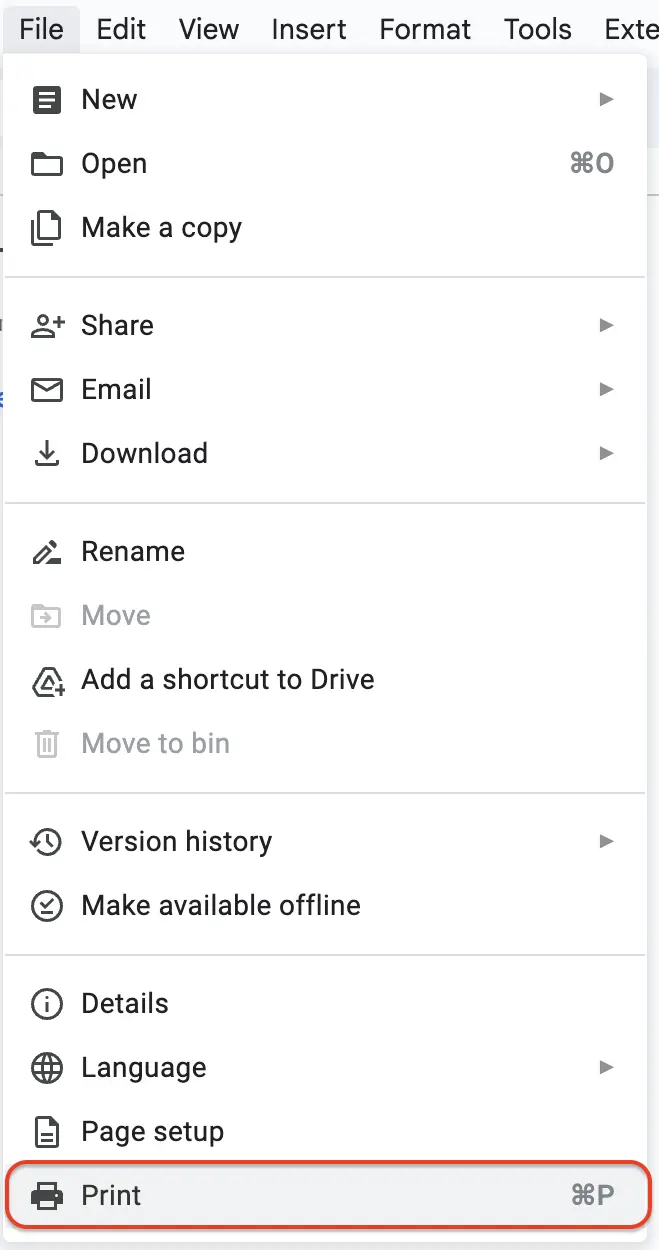
- Under Destination, select Save as PDF.
- Customize Settings (Optional) - While the default settings will usually work well, you can further customize them if needed. The available options may vary slightly depending on your browser, but you might be able to adjust things like page size, orientation, and margins etc and also select the pages to export as PDF.
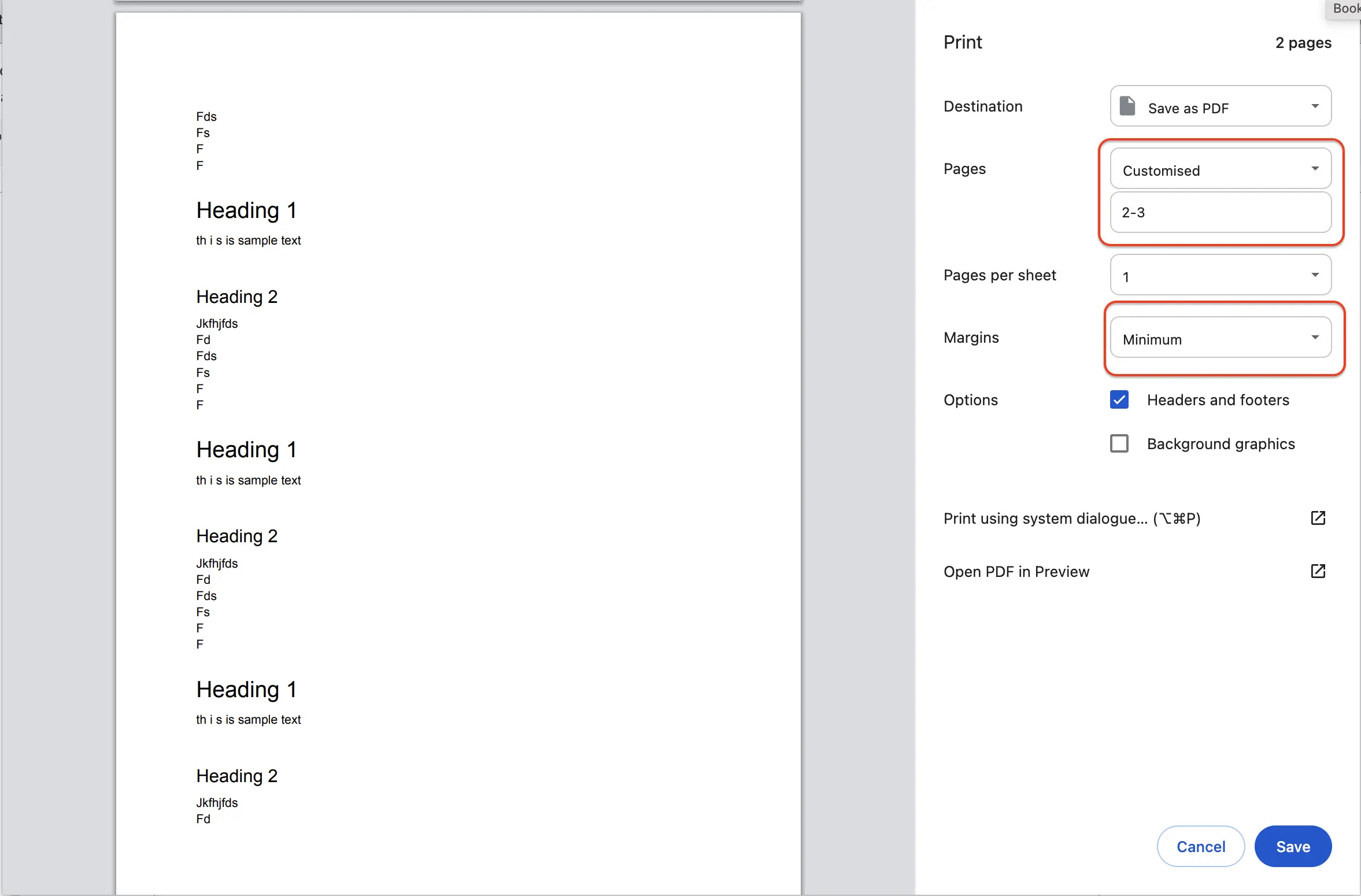
- Click Save.
The document will be exported as PDF based on the selected settings.
Limitations of Google Docs PDF Download Functionality
While Google Docs lets you download a single document as a PDF, it currently lacks two key functionalities:
- Direct Export to Google Drive - There’s no built-in option to export a PDF directly to your Google Drive. This means the downloaded PDF ends up in your computer’s default download folder, requiring manual upload if you want it in Drive.
- Bulk Conversion - Google Docs doesn’t offer a native way to convert multiple documents to PDFs at once. This can be inconvenient if you frequently work with batches of documents.
These limitations can be time-consuming, especially if you need to convert multiple Google Docs to PDFs regularly. Additionally, having the PDFs stored in Google Drive offers several advantages:
- Easier Sharing - PDFs in Drive are readily accessible for sharing with collaborators, even those without Google accounts.
- Cross-Device Access - You can access your PDFs from any device with an internet connection, as long as you’re signed in to your Google Drive.
- Centralized Organization - Keeping your PDFs in Drive alongside your original Google Docs helps maintain a central location for your documents.
Using the Docs to PDF Add-on to Convert Google Docs to PDF (Bulk Conversion)
To export multiple Google Docs as PDFs or save them directly to your Google Drive, use the Docs to PDF add-on available in the Google Workspace Marketplace.
The Docs to PDF add-on enables you to convert either a single Google Doc to PDF or perform bulk conversions, and it also allows you to save the resulting PDFs in a specific folder within your Google Drive. Additionally, you can download the converted PDFs as a single zip file.
You can download all tabs in Google Docs as a single PDF using the “Docs to PDF” add-on.
Install the Add-on - Install the Docs to PDF Pro add-on from the Workspace marketplace.
Launch the Add-on - Once installed, access the add-on by going to Extensions > Convert Docs to PDF.
Follow the below steps for single or bulk conversion accordingly:
Single Document Conversion - In the Docs to PDF dialog, click the Convert current document to PDF option. The add-on will convert the current document to PDF and save it directly to your Google Drive.
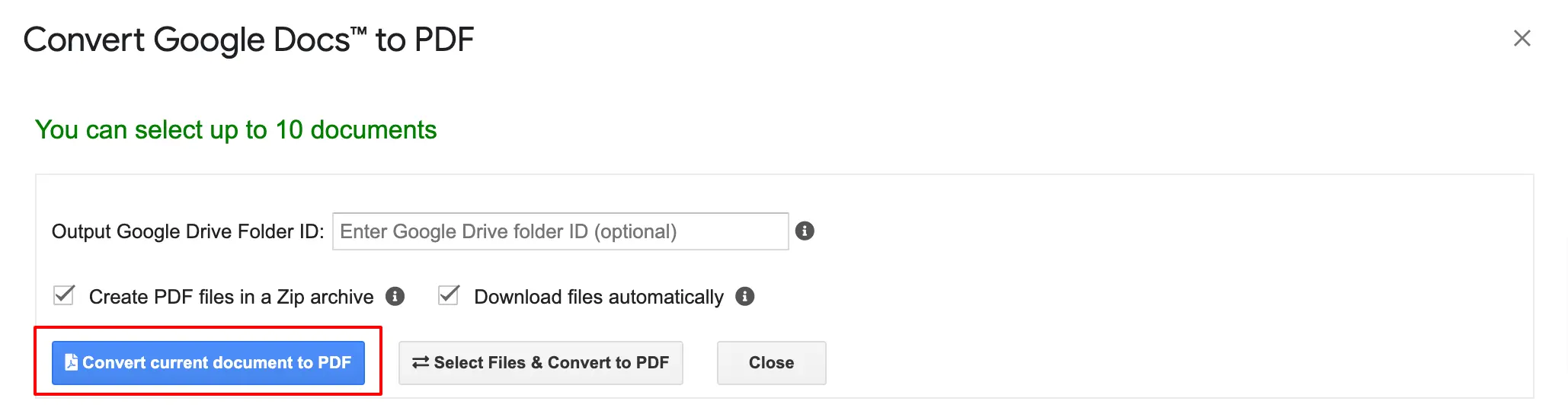
Multiple Document Conversion - For converting multiple documents, choose the Select Files & Convert option in the dialog. The File pciker will display all your Google Docs. Select all the Google Docs you want to convert to PDF and click “OK.” The add-on will bulk convert them and save the PDFs to your Google Drive. Optionally, you can download all the PDFs as a single zip file in one go.
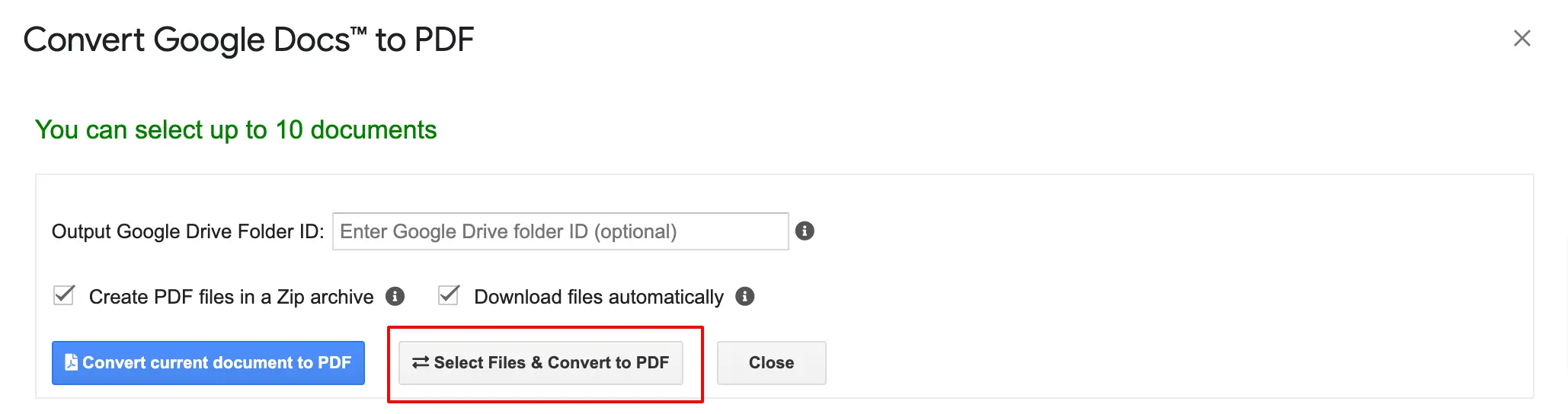
- Automatic Downloads (Optional) - If you prefer automatic downloads of the converted PDF files, enable the Download files automatically option in the add-on settings.
By following these steps, you can efficiently convert and manage your Google Docs as PDF files, either individually or in batches.
Note: As of writing this tutorial, the add-on is free of charge.
Security and Privacy of the Docs to PDF add on
While the Docs to PDF add-on seems convenient, it’s important to be aware of the permissions it requests.
Access to Your Google Docs - The add-on requires access to your Google Docs documents. This is necessary for it to read and convert your Docs to PDFs. It’s important to note that it doesn’t request access to your entire Google Drive which might contain Google Sheets, images etc, but only your Google Docs.
Data Processing - The add-on performs the conversion entirely within your Google account. This means the contents of your documents are not uploaded to any external servers for processing, making it the most secure option to convert the Google Docs into PDF format in bulk.
Conclusion
In conclusion, the Docs to PDF add-on provides a solution to the limitations of Google Docs’ native PDF conversion feature, enabling bulk conversions and direct export to Google Drive. The add-on offers a convenient and secure way to manage multiple document conversions, allowing users to efficiently convert Google Docs to PDFs and leverage the benefits of storing them in Google Drive.
