· 5 min read
How to Merge Multiple Google Docs Into One
This tutorial explains how to merge multiple Google Docs into one and keep the original files intact.

Many professional projects rely on a modular approach to content creation. These projects use pre-written, reusable sections called “content components”. These components can be individual chapters, user guides, reference articles, or any other self-contained unit that contributes to the final document. However Google Docs lack the functionality to merge these components into a single document.
Merge Docs Pro add-on allows you to merge multiple Google Docs into one, saving you time in a private and secure manner.
This can be particularly useful for projects like:
- Technical Documentation - Assembling a user guide by efficiently combining and rearranging pre-written topics on specific functionalities, rather than writing the entire document from scratch.
- Reference Guides - Consolidating multiple, valuable articles from a knowledge base into a single, well-organized, and printable reference manual.
- Book Authoring - The process of constructing a book by compiling individual chapters and appendices can be significantly streamlined if content components can be easily merged and edited.
In all these scenarios, the ability to merge content components becomes important for creating well-structured and efficient documentation. This functionality would enhance the workflow for professionals across various fields and also avoid manual errors while merging multiple documents.
How to Merge Multiple Google Docs into One
To merge mulitple Google Docs into One, first install the Merge Docs Pro Add on from the Marketplace.
To get started with merging multiple Google Docs, follow these steps:
- Open a new Google Sheets document.
- Launch the Merge Docs Pro add-on by navigating to the menu Extensions -> Merge Docs Pro -> Merge Multiple Docs.
- The add-on will open a sidebar and automatically create an input sheet template where you can add the input files to merge as shown in the below image.
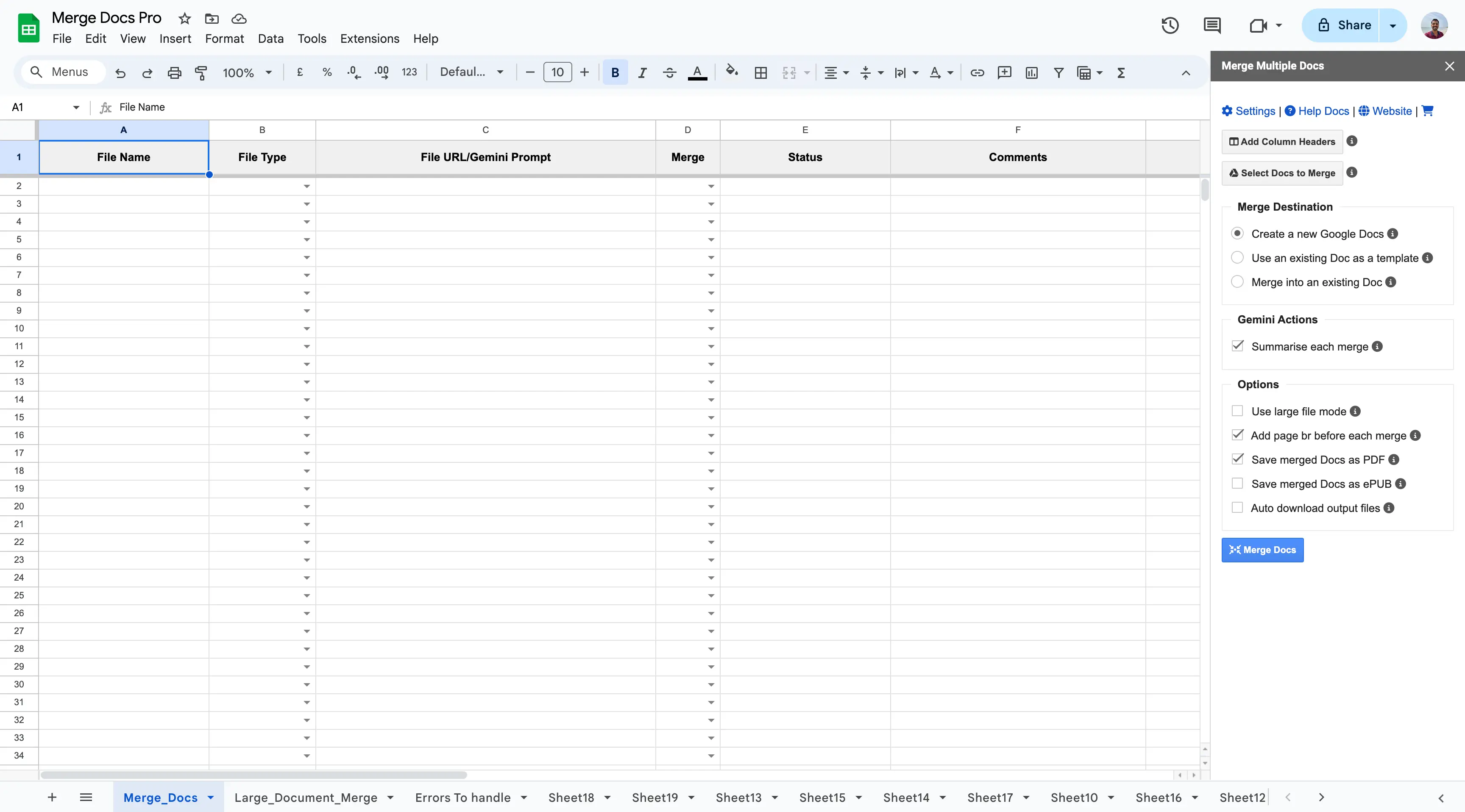
- Click the Select Docs to Merge option. This will open the Google File Picker, where you can select the files you need to merge.
- Select all the files you need to merge. You’re not limited to Google Docs - you can also select files of type Microsoft Word, ODT files, Rich Text Files, Markdown Files, HTML Files, and more. This allows you to merge files that are the output from other tools in your workflow.
- Once you’ve selected the files, they will be added to the sheet. You can reorganize the order if you want to merge them in a specific order.
- You can also set the Merge Flag to False if you need to skip any files during the merge process which is helpful when you want to exclude specific files from a deliverable.
The input files sheet will look like the one below:
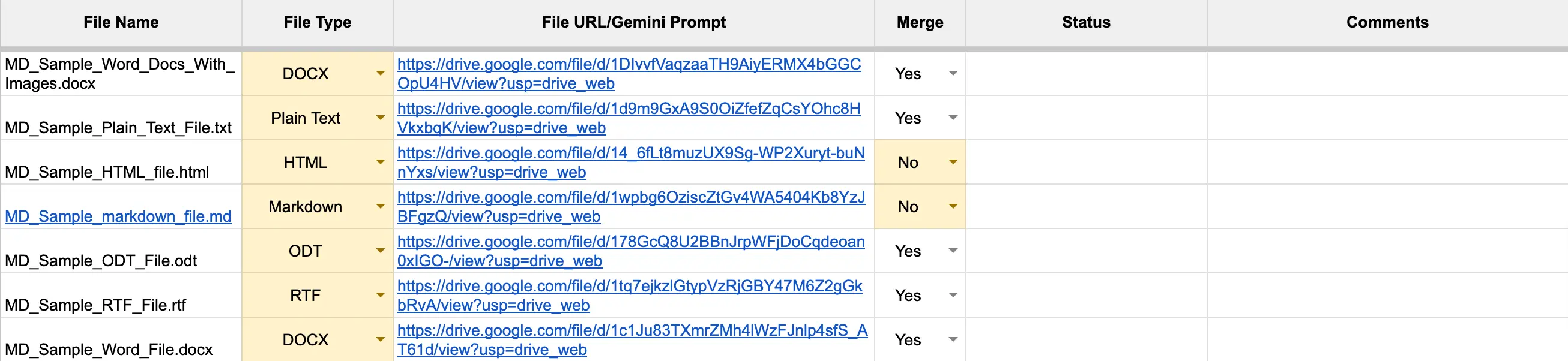
When you’re ready, click the Merge Docs button to initiate the merging process.
All the input files will be merged into a single document, and the output document will automatically open for your review.
Key Features of Merge Docs Pro
This section explains the key features of Merge Docs Pro that help streamline the merge process and create deliverables.
Merge Destination Option
There are three Merge Destination options to choose from:
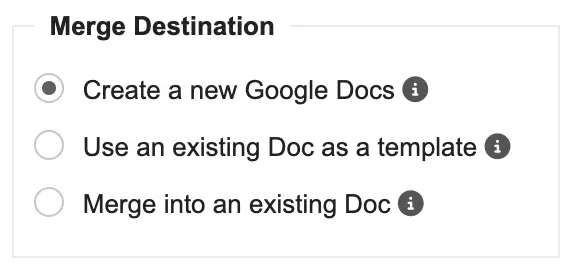
- Create a New Google Doc - This option creates a new Google Doc and merges all your Google Documents into this document.
- Use an Existing Doc as a Template - This option allows you to select a Google Doc as a template. When you select this option, the selected document will be used as a template, and a new Google Doc will be created based on this template, copying headers, footers, sharing access settings, and the document language. Use this option when you want to create a merged document with specific headers and footers and access settings. The template file will not be changed; only the settings will be copied over to the newly created document.
- Merge into an Existing Doc - This option allows you to merge the contents into an existing Google Doc instead of creating a new one.
Other Options
There are also other options that allows you to customize the output:
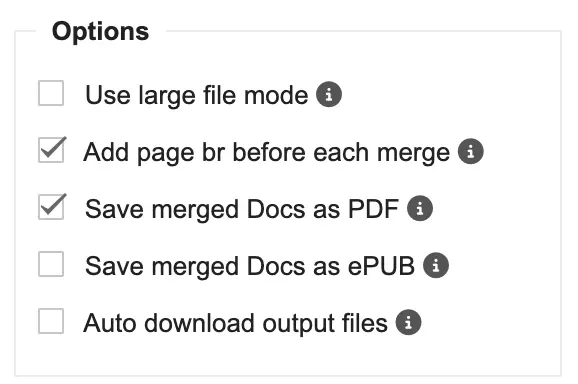
- Use large file mode - Allows upto a maximum of a 6 minutes to merge each file
- Add page brk before each merge - Adds a page break before merging each document.
- Save merged Docs as PDF - Automatically exports the merged doc as a PDF file. This feature can help you in combining multiple Google Docs into one pdf.
- Save merged Docs as ePUB - Automatically exports the merged doc as an ePub file.
- Auto download output files - Automatically downloads the PDF and the ePub files without explicitly clicking the download button.
- Open output Merged Docs in a new tab - Opens the merged Google Docs in a new tab automatically
Leveraging Gemini
Merge Docs Pro is powered by Gemini, that allows allows you to:
- Create missing chapters - Leverage Gemini’s capabilities to generate content for unavailable chapters based on your prompts.
- Automate chapter summaries - Save time by automatically generating summaries for each chapter.
- Build a comprehensive glossary - Effortlessly compile a glossary of key terms within your book.
Merging Files into One and Keep Original Files Intact
While Merging multiple Google Docs into one using the Merge Docs Pro add on, the original files are kept intact and no changes are made to the original file.
Conclusion
In conclusion, merging multiple Google Docs into one using the Merge Docs Pro add-on is a straightforward process that can save you a significant amount of time and effort.
With its user-friendly interface and robust features, you can easily combine your content components into a single document, while keeping your original files intact.
By following the steps outlined in this tutorial, you can streamline your workflow, reduce manual errors, and focus on creating high-quality content.
Ready to streamline your document creation process? Install Merge Docs Pro today.
