· 9 min read
Word To Google Docs (Without Loosing Formatting)
Learn how to convert Microsoft Word documents to Google Docs format using various methods, including uploading via Google Docs interface, manual upload, third-party tools, and automation.

Converting Microsoft Word documents to Google Docs is a common requirement for many professionals, educators, and students who prefer using Google’s suite of tools for collaboration and cloud-based accessibility.
In this tutorial, I’ll explain different methods for converting Word documents into Google Docs format without loosing formatting, offering flexibility based on your needs and preferences.
Uploading Word File Using Google Docs Interface
If you’re working in Google Docs and need to import content from a Microsoft Word document, you can easily do so without leaving the Google Docs interface. This method is useful when you want to integrate the contents of a Word document into an existing Google Doc or quickly edit a Word file within Google Docs’ collaboration-friendly environment. It also keeps the formatting from the Word document.
Open a Google Doc - Start by creating a new Google Doc or Open an existing one where you want to import the Word Document.
Click on “File” in the menu, then choose “Open”.
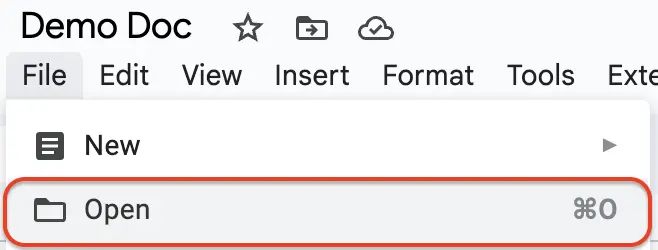
- In the dialog box that appears, select the “Upload” tab and select the word document from your computer
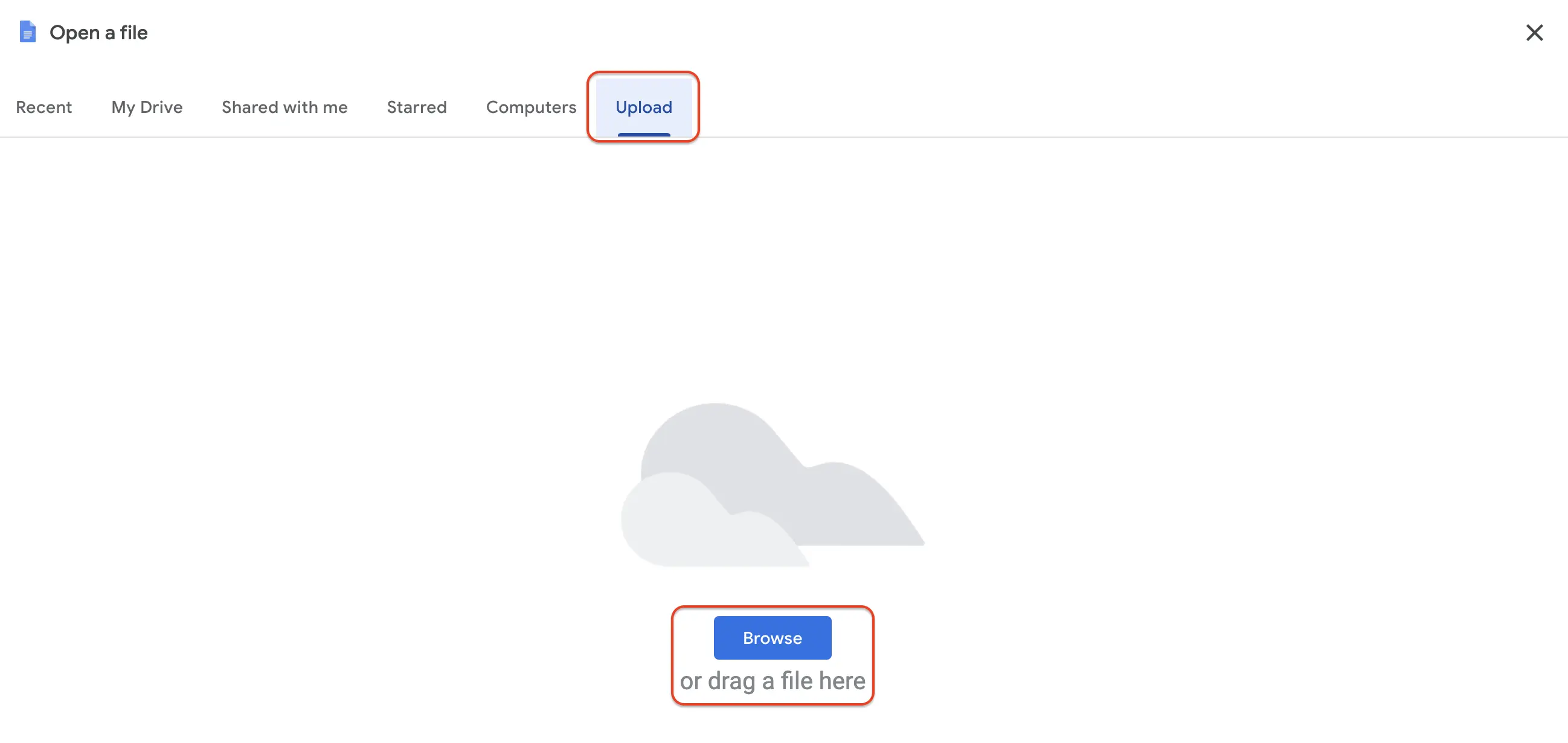
- Automatic Conversion - Google Docs will automatically read the Word document and insert into the currently open Google Docs.
This process allows you to seamlessly edit and collaborate on the Word document within Google Docs, making it ideal when you want to continue working in the Google Docs environment without switching tools.
Manually Uploading Word Files to Google Drive and Converting to Google Docs
If you prefer to manage Word files directly from Google Drive and want full control over the conversion process, you can manually upload and convert Word documents to Google Docs format. This method is useful when you want to store your files in Google Drive and choose whether to work with the document in its original format or as a Google Doc.
Access Google Drive – Start by opening Google Drive in your web browser.
Upload Word Document – Click the “New” button located on the left side of the Google Drive interface. From the dropdown menu, select “File upload”.
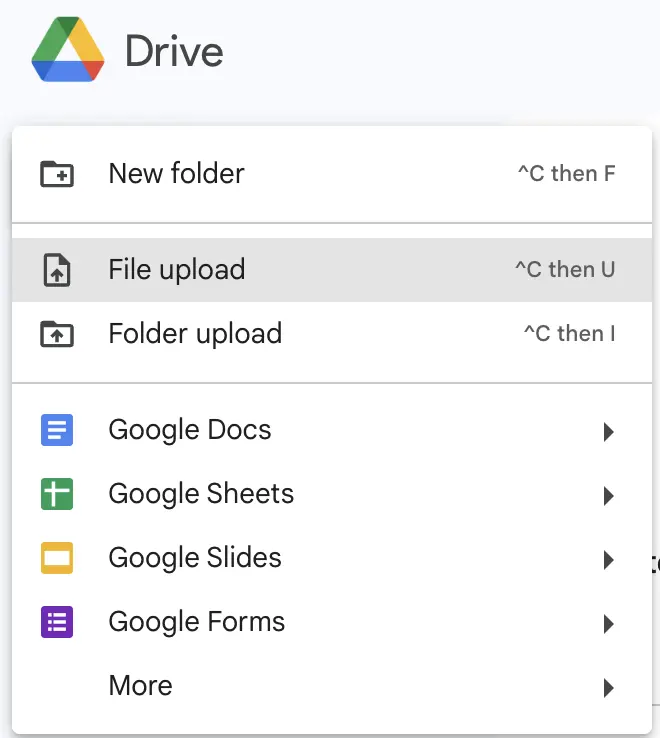
Browse your computer, find the Microsoft Word document(s) you want to upload, and select them. The file(s) will upload to Google Drive.
Convert to Google Docs – Once the Word document(s) are uploaded, locate them in Google Drive. Right-click on the file you want to work and choose “Open with”, then select “Google Docs”.
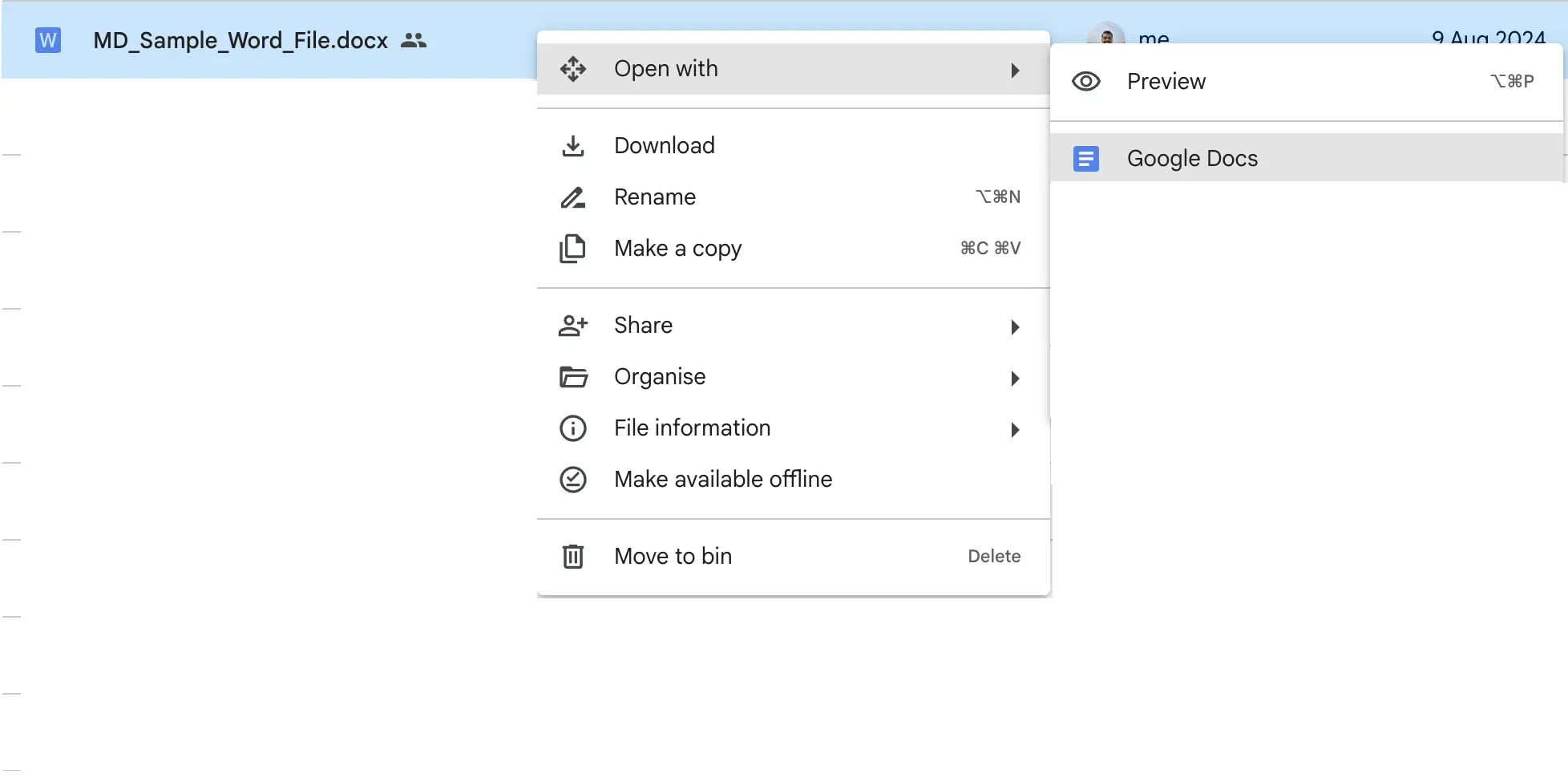
The document will open in Google Docs but will still display the .docx extension. This means that while you can edit the file in Google Docs, your changes will be saved in the original Word format unless manually converted.
Automatic Conversion to Google Docs Format:
If you want to ensure all future Word uploads are automatically converted to Google Docs format, you can adjust your Google Drive settings:
- Access Google Drive Settings – In Google Drive, click on the gear icon in the upper-right corner and select “Settings”.
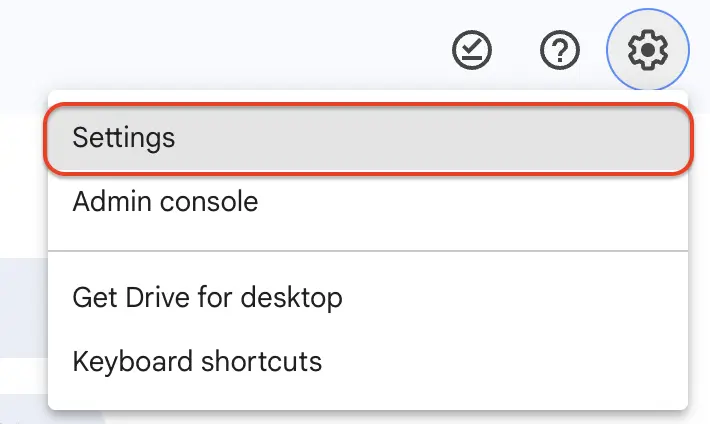
- Enable Conversion – In the settings menu, find the “Convert uploads” option. Check the box labeled “Convert uploaded files to Google Docs editor format”.

- Upload Word Document – After enabling this setting, any Word document you upload will automatically be converted to Google Docs format, allowing for easier editing and sharing without having to manually switch formats.
This approach offers flexibility, whether you want to keep files in their original Word format or prefer the seamless editing and collaboration features of Google Docs.
Warning:
Enabling automatic conversion will apply to all future uploads, meaning every file uploaded to Google Drive will be converted to Google format. This may not be desirable for users who need to maintain files in their original format, so caution is advised before enabling this option in shared drives.
Using Third-Party Add-ons to Convert Word to Google Docs
For users who frequently need to convert multiple files or want more advanced features than those offered by Google Drive’s built-in tools, third-party add-ons like Merge Docs Pro and Bulk Converter Pro provide a powerful and flexible solution. These add-ons cater to different conversion needs and use cases, allowing users to handle file conversions more efficiently.
Merge Docs Pro – This tool is ideal when you need to combine multiple Word documents into a single Google Doc. It’s particularly useful for students working on different parts of a project or writers organizing chapters of a book into a single deliverable. Merge Docs Pro simplifies the process of consolidating documents without manually copying and pasting content.
Bulk Converter Pro – This add-on is designed for converting multiple Word documents into separate Google Docs in one go. It’s perfect for users who need to convert a large batch of files quickly without worrying about merging them into a single document. For example, educators managing student assignments or professionals converting various reports can benefit from Bulk Converter Pro’s efficient batch conversion capabilities.
Benefits of Using Third-Party Tools:
Batch Conversions – Both Merge Docs Pro and Bulk Converter Pro offer the ability to process multiple documents simultaneously, saving time and effort compared to manual conversions. This feature is invaluable for users with large volumes of files.
Support for Various File Formats – These tools go beyond simple Word-to-Google Docs conversions. They often support a wide range of file formats, making them versatile solutions for users dealing with different types of documents.
No Need for Auto-Conversion in Google Drive – One of the key advantages of third-party tools is that they don’t require enabling auto-conversion in Google Drive. You can convert specific documents on-demand without changing your Drive settings or affecting other files. This allows for greater control over file formats and conversions without forcing all uploads into Google Docs format.
Easy-to-Use Interface – These add-ons feature intuitive user interfaces, making them accessible even for those who are not familiar with technical setups. Users can quickly perform conversions without needing coding knowledge or complex configurations.
By using add-ons like Merge Docs Pro and Bulk Converter Pro, users gain more flexibility and control over their document conversion processes, making it easier to handle large-scale conversions and manage diverse file formats effectively. These tools extend Google Drive’s functionality, offering tailored solutions to meet specific conversion needs.
Using Google Drive API for Word to Google Docs Automation
For developers and advanced users looking to automate Word to Google Docs conversions, the Google Drive API offers a powerful and free of cost solution. This approach is ideal for organizations or individuals who need to handle large-scale document conversions programmatically or integrate document conversion into their existing workflows.
Steps to Automate Word to Google Docs Conversion:
Set Up Google Cloud Project
Begin by creating a project in the Google Cloud Console. Enable the Google Drive API for your project, which allows your application to interact with Google Drive programmatically.Obtain API Credentials
Next, generate OAuth 2.0 credentials for your application. You’ll need these credentials to authenticate your script and gain access to the Drive API. Download the client configuration file (usually in JSON format) for use in your script.Write a Script
Using a programming language such as Python, JavaScript, or Google Apps Script, you can write a script that interacts with the Google Drive API. The script will handle uploading Word documents to Google Drive and converting them to Google Docs format automatically.Example Python Code
Below is an example of a Python script that uses the Google Drive API to upload a Word document and convert it to Google Docs format:from google.oauth2 import service_accountfrom googleapiclient.discovery import buildfrom googleapiclient.http import MediaFileUpload# Authenticate using service account credentialscredentials = service_account.Credentials.from_service_account_file('path_to_your_service_account_credentials.json')drive_service = build('drive', 'v3', credentials=credentials)# Specify the file path and metadatafile_metadata = {'name': 'Your_Document_Name.docx'}media = MediaFileUpload('path_to_your_word_document.docx', mimetype='application/vnd.openxmlformats-officedocument.wordprocessingml.document')# Upload and convert to Google Docsfile = drive_service.files().create(body=file_metadata,media_body=media,fields='id').execute()print('File ID:', file.get('id'))Run and Monitor the Script
Once your script is ready, execute it to upload and convert Word documents to Google Docs format. The script will upload the specified file, and the conversion will happen automatically. This approach is particularly useful for organizations handling bulk document conversions, as it allows for seamless integration into automated workflows without manual intervention.
This method is highly flexible and can be customized based on your needs. You can modify the script to handle various document types, manage multiple conversions in one go, or trigger it as part of a larger document processing pipeline.
Comparison of Each Method
| Method | Ease of Use | Flexibility | Batch Conversion | Format Control | Cost | Automation |
|---|---|---|---|---|---|---|
| Uploading via Google Docs Interface | Easy | Limited | No | Automatic | Free | No |
| Manually Uploading to Google Drive | Medium | Medium | No | Manual | Free | No |
| Using Third-Party Add-ons (e.g., Merge Docs Pro, Bulk Converter Pro) | Easy | High | Yes | Automatic | Paid | Yes |
| Using Google Drive API for Automation | Advanced | High | Yes | Automatic | Free (with Google Cloud account) | Yes |
Legend:
- Ease of Use: How easy is the method to use, with “Easy” being the most straightforward and “Advanced” requiring more technical expertise.
- Flexibility: How flexible is the method in terms of file format support, conversion options, and customization.
- Batch Conversion: Can the method convert multiple files at once?
- Format Control: Can the method control the output format of the converted file?
- Cost: Is there a cost associated with using the method, with “Free” indicating no cost and “Paid” indicating a paid service or tool.
- Automation: Can the method be automated, either through scripting or integration with other tools?
Compatibility Issues to Note
When converting Word documents to Google Docs, be aware of the following compatibility issues:
- Formatting Variations - Some complex formatting, such as advanced styles, specific font choices, or intricate layout elements, may not translate perfectly from Word to Google Docs. Verify that the document retains its intended appearance after conversion.
- Embedded Content - Elements like embedded charts, images, or special objects may not always display correctly in Google Docs. Review these elements post-conversion to ensure they are correctly rendered and adjust as needed.
- Feature Differences - Certain features or functionalities available in Microsoft Word may not be supported in Google Docs, or they may behave differently. Check for any discrepancies and adjust the document accordingly.
- Conversion Settings - If using third-party tools or automated scripts, ensure that the conversion settings are properly configured to meet your needs. Review the converted document to confirm that all required elements have been accurately processed.
For more information on Google Docs’s formatting and compatibility features, please refer to the Google Docs documentation.
By understanding and addressing these potential issues, you can ensure a smoother transition from Word to Google Docs and maintain document integrity.
Conclusion
Converting Microsoft Word documents to Google Docs format is a seamless process with various methods to suit different needs and preferences.
Choose the method that best fits your workflow to effortlessly integrate Word documents into the Google ecosystem, ensuring easy accessibility, editing, and sharing with others.