· 7 min read
Google Docs to Latex
Learn how to convert Google Docs to LaTeX in two steps: export to HTML and use Pandoc to convert to LaTeX.

Google Docs is a popular tool for writing and collaborating on documents. However, you might sometimes need to convert your document into LaTeX, a typesetting system widely used for technical and scientific writing, for further editing and refinement in editors like Overleaf.
Unfortunately, converting Google Docs to LaTeX isn’t straightforward, as Google Docs doesn’t natively support exporting to LaTeX. However, you can achieve this by first converting your Google Docs document to HTML and then using a tool like Pandoc to convert the HTML to LaTeX.
In this guide, I’ll walk you through the step-by-step process of converting Google Docs to LaTeX format, and highlight key considerations and exceptions along the way.
Note: If you want to render the LaTeX code into LaTeX images inside Google Docs itself, you can check out: Latex to Google Docs
Step 1 - Exporting Google Docs to HTML
The first step in converting Google Docs to LaTeX is to export the document as HTML. Google Docs doesn’t provide a direct export option for LaTeX, but it does allow you to download the document in various formats, including HTML. Here’s how you can export it as HTML:
- Open Your Google Docs Document - Open the Google Doc you want to convert, and ensure it’s the final version before exporting.
- Click on
FileMenu - In the top left corner of Google Docs, click on theFilemenu to open the Menu options. - Download as HTML - Navigate to
Downloadand selectWeb Page (.html, zipped). Google Docs will generate a zipped file containing an HTML file of your document along with associated images and resources.
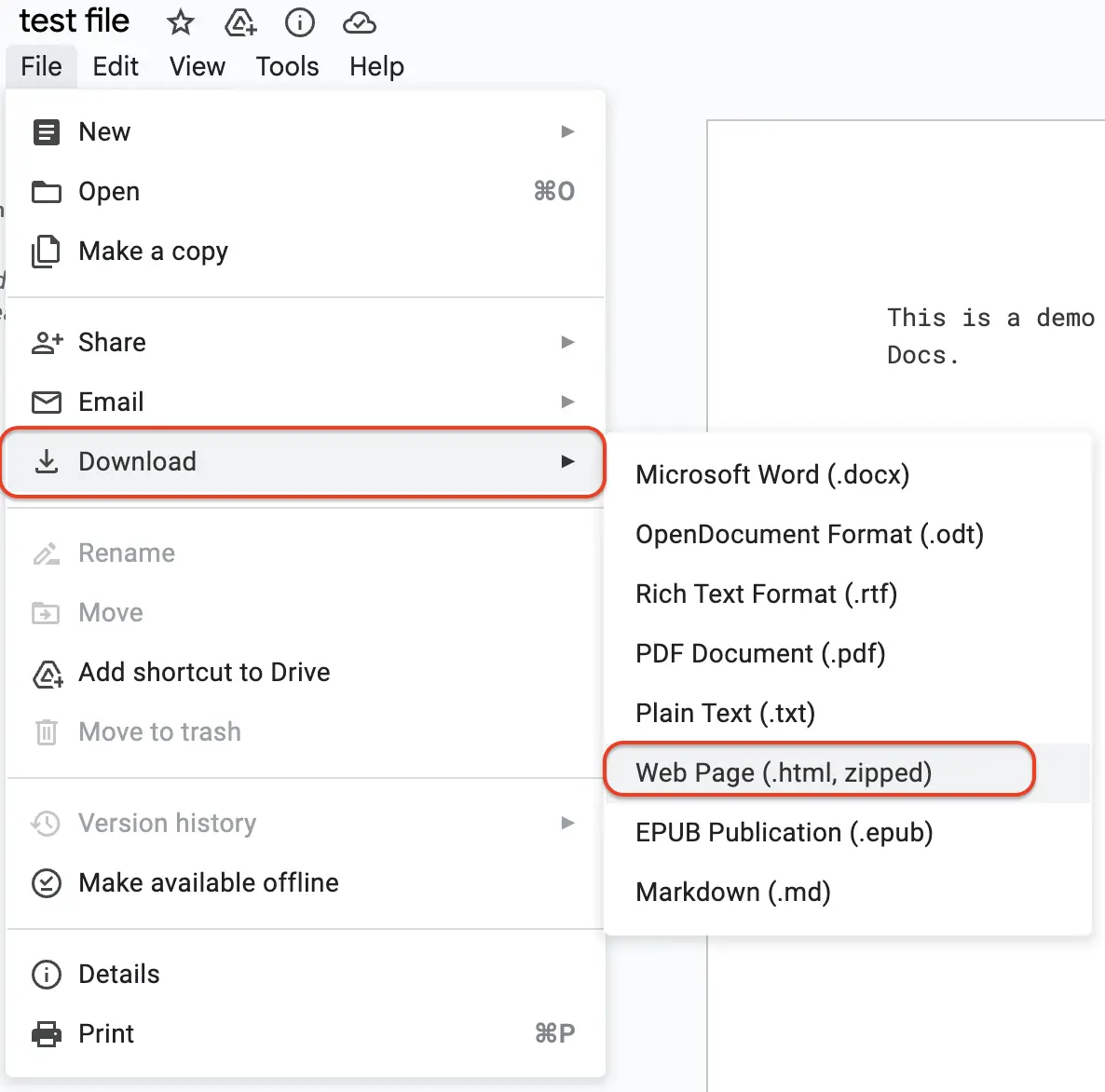
Handling Unnecessary HTML Elements:
Exporting Google Docs directly to HTML results in a file filled with unnecessary <span> elements and inline styles, which can complicate the LaTeX conversion process.
To generate cleaner HTML, consider using a Google Docs add-on like Docs to Markdown Pro.
This add-on provides options to export your Google Docs as clean HTML, removing unnecessary tags and inline styles. It helps streamline the conversion process and makes the HTML-to-LaTeX conversion much easier and it also helps you convert multiple Google Docs into HTML format in a single click. You can install the add-on from the Google Workspace Marketplace and use it to convert your document to HTML directly within Google Docs.
By using such add-ons, you can achieve a cleaner and more structured HTML output, which will significantly reduce the need for manual cleanup before converting to LaTeX.
Key Considerations for HTML Conversion:
- Formatting - Google Docs to HTML conversion may not perfectly retain all formatting styles, such as fonts and alignment. It’s a good idea to review the HTML file to ensure that it matches the original document’s formatting as closely as possible.
- Images and Media - The images will be saved in a separate folder within the extracted files. Make sure that these files are intact, as Pandoc will need to reference them when converting to LaTeX.
- Embedded Elements - Some embedded elements (e.g., Google Charts, interactive elements) may not be represented in the HTML file. These elements may need to be recreated or manually updated in LaTeX.
Step 2 - Convert HTML to LaTeX Using Pandoc
Pandoc is a powerful open-source tool that can convert documents between various formats, including HTML to LaTeX. Here’s how you can use Pandoc to convert your HTML file to LaTeX.
2.1 Install Pandoc
If you haven’t already installed Pandoc, you will need to do so. You can download Pandoc from the official Pandoc website and follow the installation instructions for your operating system.
2.2 Run Pandoc Command
Once Pandoc is installed, you can use it to convert your HTML file to LaTeX. Open a command line interface (CLI) or terminal window and navigate to the directory where your HTML file is located. Use the following command to convert the HTML file to LaTeX:
pandoc -s index.html -o output.texIn this command:
-sstands for “standalone,” which tells Pandoc to generate a standalone LaTeX file.index.htmlis the name of your HTML file.output.texis the desired name of your output LaTeX file.
Additional Options
You can customize the conversion process by adding additional options to the Pandoc command. Here are a few examples:
-f htmlspecifies the input file format as HTML.-t latexspecifies the output file format as LaTeX.--template=mytemplate.texallows you to specify a custom LaTeX template file.--variable=variable:valueallows you to set custom variables in your LaTeX document.
For example, you can use the following command to specify a custom template file and set a custom variable:
pandoc -s -f html -t latex --template=mytemplate.tex --variable=title:"My Document Title" index.html -o output.texThis command tells Pandoc to use the mytemplate.tex file as the template, set the title variable to “My Document Title”, and convert the index.html file to LaTeX, saving the output as output.tex.
Using the Graphicx Package
When working with images in LaTeX, it’s useful to use the graphicx package. This package provides the \includegraphics command, which allows you to include images in your LaTeX document. You can add the following line to the preamble of your LaTeX document to include the graphicx package:
\usepackage{graphicx}Then, you can use the \includegraphics command to include an image in your document, like this:
\includegraphics{imagefilename}Replace imagefilename with the name of your image file. Make sure the image file is in the same directory as your LaTeX document, or specify the full path to the image file.
2.3 Review and Tweak the LaTeX Output
After running the Pandoc command, you will have a .tex file that contains the LaTeX version of your Google Docs document. Open this file in a LaTeX editor (e.g., TeXShop, Overleaf, or any text editor) to review the content.
Key Considerations for LaTeX Conversion
- Formatting and Styling - While Pandoc does a good job converting HTML to LaTeX, some formatting might not carry over perfectly. It’s essential to review the converted LaTeX file to ensure that the formatting matches your expectations. Manual adjustments may be required for elements like margins, fonts, and text alignment.
- Image Paths - Ensure that the paths to images in your LaTeX document are correct. Pandoc should handle this corrcetly, but you might need to adjust the image directory paths depending on your LaTeX environment.
- Tables and Lists - Complex tables and nested lists may need manual tweaking to display correctly in LaTeX. It’s necessary to adjust column alignment and widths to ensure tables are presented well.
- Special Characters - Check for special characters that may not have translated correctly. These could include non-standard symbols, accented characters, or other elements unique to the Google Docs format.
- Mathematical Equations - If your Google Docs contains mathematical equations, these should convert well since HTML handles MathML. However, double-check the LaTeX output to ensure all equations are formatted correctly.
Exceptions and Other Considerations
Exception 1: Complex Formatting:
Documents with complex formatting, such as nested tables, multiple columns, or intricate layouts, may not convert perfectly through the HTML to LaTeX. In these cases, additional manual editing of the LaTeX output will be necessary. You may need to use specific LaTeX packages (e.g., multicol for multiple columns or tabularx for advanced table formatting) to achieve the desired layout.
Exception 2: Embedded Media:
Google Docs files with embedded media elements, such as videos, will not retain these elements in HTML and, subsequently, in LaTeX. If these elements are crucial, you may need to manually add them back into your LaTeX document using suitable packages or links.
Exception 3: Large Documents:
For very large documents, the conversion process might be slow, and the resulting LaTeX file could be quite extensive. Make sure your LaTeX editor or processing tool can handle large files efficiently.
Other Considerations:
- Use Templates - If you have a specific LaTeX document style or template you prefer, consider integrating your converted content into that template. This will help maintain consistency across your documents.
- Automate the Process - If you frequently convert Google Docs to LaTeX, consider writing a script to automate the steps. This can save time and reduce the potential for errors.
Conclusion
Converting Google Docs to LaTeX involves a two-step process of first exporting the document as HTML and then using Pandoc to convert the HTML to LaTeX. While this method is effective, be prepared to make manual adjustments to ensure the formatting and content accurately reflect your original document.
By understanding the potential exceptions and considerations, you can create professional-quality LaTeX documents from Google Docs with minimal hassle.