· 4 min read
How to Combine Multiple Google Docs into One PDF
This tutorial explains how to combine multiple Google Docs into one PDF with specific headers and footers and access settings.

Managing multiple Google Docs can be a daunting task, especially when you need to share or print them. Imagine having to download each document individually, only to then combine them into a single PDF. The good news is that there’s a more efficient way to do this.
In this tutorial, I’ll show you how to combine multiple Google Docs into one PDF, complete with custom headers and footers, and tailored access settings. Whether you’re a student, teacher, or business professional, this guide will walk you through the process with ease.
You can combine multiple Google Docs into one PDF using the Merge Docs Pro Add on in a private and secure manner.
Preparing and Combining Multiple Google Docs into One PDF
Before we begin, it’s important to ensure that your Google Docs are ready to be combined. Here is how:
- Open a new Google Sheets document.
- Launch the Merge Docs Pro add-on by navigating to the menu Extensions -> Merge Docs Pro -> Merge Multiple Docs.
- The add-on will open a sidebar and automatically create an input sheet template where you can add the input files to merge as shown in the below image.
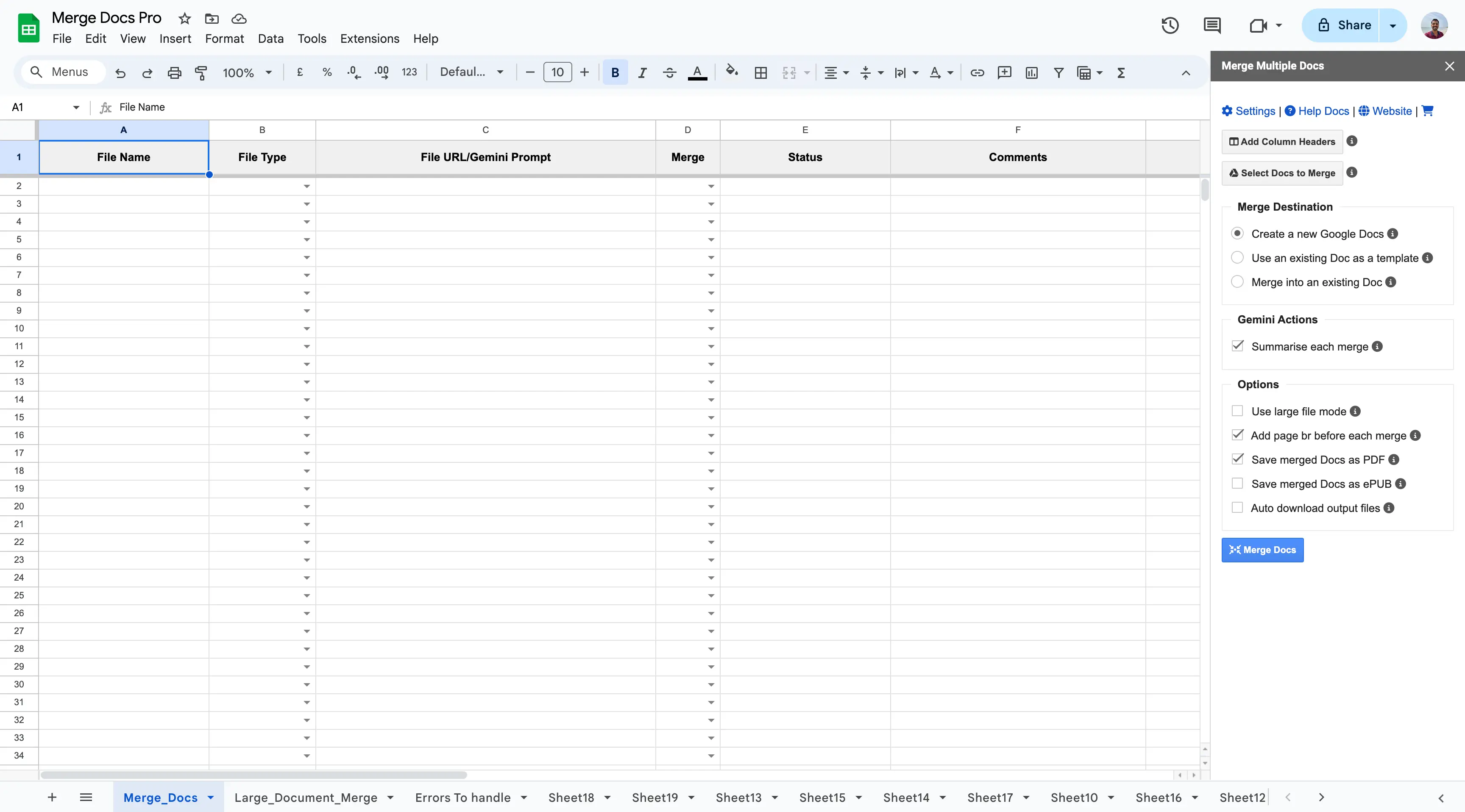
- Click the Select Docs to Merge option. This will open the Google File Picker, where you can select the files you need to merge.
- Select all the Google Docs you need to merge into one and create a PDF file.
- Once you’ve selected the files, they will be added to the sheet. You can reorganize the order if you want to merge them in a specific order.
- You can also set the Merge Flag to False if you need to skip any files during the merge process which is helpful when you want to exclude specific files from a deliverable.

If the files are organized, then let us move to the next step:
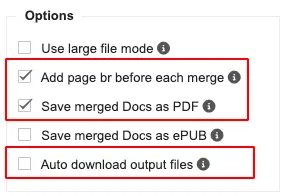
- Add Page Break Before Each Merge - Select the Add Page break before each merge option if you need a page break before merging each document. This is helpful if you need each document to start on a new page.
- Save Merged Docs as PDF - Select the Save merged Docs as PDF option to automatically save the merged document as a PDF file.
- Auto Download Output Files - Select the Auto download output files option if you want the output PDF file to be downloaded automatically.
Once ready, click on the Merge Docs option, to combine multiple Google Docs into one PDF.
Handling Headers, Footers and Access Settings of the Output PDF File
If you want to place the output PDF file in the Google Drive and provide access to the specific people by default, you can use the Template Use an Existing Doc as a Template option in the Merge Destination settings.
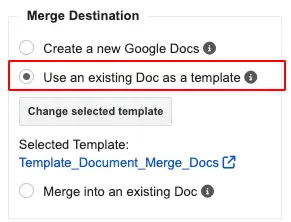
This option allows you to select a Google Doc as a template. When you select this option, the selected document will be used as a template, and a new Google Doc will be created based on this template, copying headers, footers, sharing access settings, and the document language.
Use this option when you want to create a merged document with specific headers and footers and access settings. The template file will not be changed; only the settings will be copied over to the newly created document and the output PDF file.
Conclusion
By following the steps outlined in this tutorial, you can easily combine multiple Google Docs into a single PDF with custom headers and footers, and tailored access settings.
With the Merge Docs Pro add-on, you can streamline your workflow and increase productivity.
