· 5 min read
How to Convert Microsoft Word or Google Docs to EPUB Format
This tutorial explains how to convert a Microsoft Word document or a Google Doc into an EPUB format.

Converting documents to the EPUB format is essential for authors, students, and professionals who need a versatile and accessible way to share their work.
EPUB is a popular format for ebooks, allowing for a reflowable reading experience on various devices. While Google Docs provides a direct export option to EPUB, Microsoft Word lacks this built-in feature, requiring additional steps.
In this article, I’ll show you how to convert Microsoft Word or a Google Doc file to EPUB, customizing the EPUB file with custom headers and footers, and providing default access settings for users using the add-on Merge Docs Pro. With the Merge Docs Pro, you can also merge multiple Word documents or Google Docs into one EPUB file.
This ensures your documents are ready for distribution across various devices while maintaining your desired formatting and accessibility options.
If you want to convert multiple Word documents or Google Docs into separate epub files, you can check out Bulk Converter Pro.
Installing the Add on and Preparing Files
Install the Merge Docs Pro add on from the Google Workspace Marketplace.
The Merge Docs Pro add-on works from Google Sheets. To prepare your files for creating EPUB files, follow these steps:
- For Google Docs, directly select the Google Docs using the ‘Select Docs to Merge’ option.
- For Microsoft Word documents, add the Word file to Google Drive, which allows you to select the files using the ‘Select Docs to Merge’ option.
Converting Word or Google Docs into an Epub Format
In this section, I’ll guide you through the process of converting a single Word document or Google Doc into an EPUB format. Additionally, you can combine multiple files and convert them into a single EPUB file, which is particularly useful when creating an ebook from multiple chapters written in different documents.
To get started, follow these steps:
- Create a new Google Spreadsheet, which will serve as the foundation for our document conversion process.
- Launching the Merge Docs Pro add-on - Launch the Merge Docs Pro add-on using the menu Extensions -> Merge Docs Pro -> Merge Multiple Docs. This will display the add-on sidebar.
- Selecting the documents to merge - Click the option Select Docs to Merge to select the desired Word file or Google Docs to convert.
- Choosing Files - If you need to convert only one document to EPUB, then select only one file. If you want to merge multiple documents and create a single EPUB file, then select all the desired files.
- Review the input sheet - The selected Word or Google Docs will be added to the input sheet, which will look like this:
 The File Type will also be detected as Microsoft Word or Google Docs automatically.
The File Type will also be detected as Microsoft Word or Google Docs automatically. - Ignore specific files (optional) - You can also select multiple documents and choose to ignore a few files to ignore few chapters for a specific delivery by setting the Merge Flag to No.
- Choose the export option - Select the option Save Merged Docs as ePUB in the options as shown below.
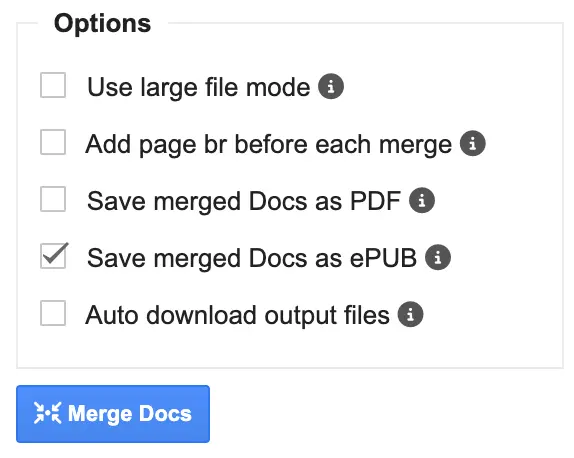
- Convert and download - Click on the Merge Docs button. If you have added only one file, then it will be converted into EPUB. If you have added multiple files, then all the files will be merged, and one EPUB file will be created. The output file will be downloaded automatically.
Customizing The EPUB File and Managing Default Access
The Merge Docs Pro add-on offers advanced features to customize your EPUB file and streamline file sharing. You can add custom headers and footers to your EPUB file, as well as manage default access settings to share the output file with specific users without requiring additional actions.
Follow the steps to add custom headers, footers and manage access settings:
- Select the Use existing docs as a template option in the Merge Destination before clicking the Merge Docs button.
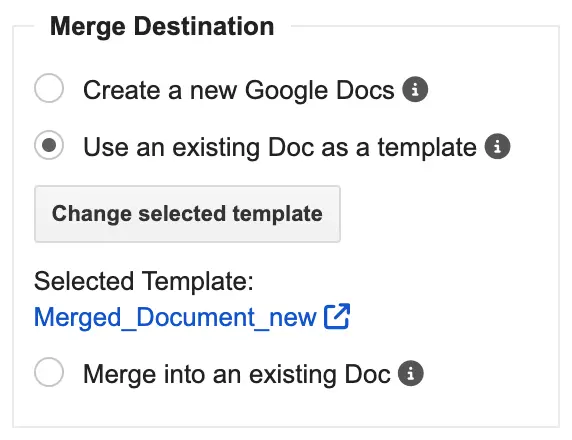
This creates a new Google Doc from the template, copying its headers, footers and access settings. The new doc is then exported as EPUB, without changing the original Google Docs template file.
Conclusion
In conclusion, converting Microsoft Word or Google Docs to EPUB format is a straightforward process with the Merge Docs Pro add-on.
By following the steps outlined in this tutorial, you can easily create professional-looking EPUB files with custom headers and footers, and manage default access settings for seamless sharing.
Whether you’re an author, student, or professional, this tutorial has equipped you with the tools to take your document conversion to the next level.
