· 9 min read
How to Convert Latex to Word
Learn how to convert LaTeX documents to Word format using Pandoc, preserving images, citations, equations, and styles, and streamlining your collaborative workflow.

LaTeX is a powerful tool for creating structured documents, widely used in academic and scientific writing. However, the need to convert LaTeX documents into Microsoft Word often arises, especially when collaborating with colleagues who prefer Word.
In this tuotrial, I’ll explain how to convert LaTeX documents into Word format using Pandoc and cover sections such as handling images, citations, equations, Word styles, and bibliography plugins.
In case, you’ want to convert Latex to Google Docs, please refer the Convert Latex to Google Docs tutorial.
Converting Latex to Word Using Pandoc
Pandoc is a powerful, open-source tool that allows you to convert files from one markup format to another. It’s referred to as a markup format converter or document converter. Pandoc supports a wide range of input and output formats, including LaTeX, Markdown, HTML, Word (.docx), and many others.
In the context of converting LaTeX to Word, Pandoc is an ideal choice because it can handle complex LaTeX documents, including equations, citations, and images, and convert them into well-formatted Word documents.
Pandoc’s flexibility and customizability make it a popular tool among academics, researchers, and writers who need to collaborate with others using different document formats.
Installing Pandoc:
To install Pandoc for conversion, visit the Pandoc official website, where you’ll find detailed installation instructions tailored for various operating systems. Choose the appropriate installer for your system (Windows, macOS, or Linux) and follow the on-screen prompts to complete the installation.
Once installed, Pandoc can be accessed through the command line, ready to convert your LaTeX documents to Word format.
Basic Latex to Pandoc Conversion:
Use the following command in your terminal or command prompt to convert a LaTeX file to Word:
pandoc -s input.tex -o output.docxinput.texis your LaTeX file.output.docxis the desired Word file output.
Handling Images While Converting LaTeX to Word Using Pandoc
Including images in a LaTeX document is a common practice, especially in academic and technical writing. Typically, images are added using the \includegraphics command from the graphicx package, which allows you to specify the size and placement of the image.
For example, the following code snippet shows how to include an image centered in the document, with a specific width and a caption:
\usepackage{graphicx}\begin{figure} \centering \includegraphics[width=0.5\textwidth]{image.png} \caption{Example Image} \label{fig:example}\end{figure}The document with an image would look like the one below:
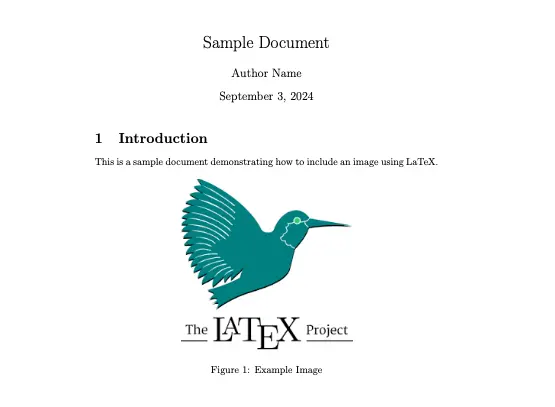
When converting a LaTeX document containing images to a Word document using Pandoc, it is essential to ensure that all image files referenced in the LaTeX document are either in the same directory as the .tex file or have correctly specified paths.
Pandoc will handle the conversion by embedding these images directly into the Word document. To accomplish this, you can use the --extract-media option with Pandoc, which extracts images and other media into a separate folder while embedding them into the Word file:
pandoc -s input.tex -o output.docx --extract-media=.This command converts input.tex to output.docx and extracts all images and media files referenced in the LaTeX document into a folder named media, which will be created in the current directory. The images are then embedded into the Word document, ensuring that the visual content remains consistent with the original LaTeX file.
By using this method, you can effectively integrate images from your LaTeX documents into Word, preserving their formatting and appearance as intended.
Handling Cross References While Converting Latex to Word with Pandoc
Cross references, refer to other parts of the same document, such as figures, tables, or equations. They help readers navigate the document by pointing them to related sections or items.
Pandoc supports the conversion of LaTeX documents to Word format, but it does not natively handle cross-references to figures, tables, or equations.
For this functionality, you can use the pandoc-crossref filter. This filter manages the numbering and referencing of figures, tables, and equations, ensuring that cross-references are correctly maintained in the converted document.
Setting Up pandoc-crossref:
Download and Install
pandoc-crossref- For Windows OS, download the pre-built executables from the release page of the GitHub repository. Place the executable file in the Pandoc installation directory, typically located on the C drive.Using
pandoc-crossref- Include thepandoc-crossreffilter in your Pandoc command to handle cross-references during the conversion process. Here is an example command:
pandoc mydoc.tex --filter pandoc-crossref --bibliography=myref.bib --reference-docx=my_template.docx -o mydoc.docxmydoc.texis your LaTeX source file.--filter pandoc-crossrefspecifies the use of thepandoc-crossreffilter to manage cross-references.--bibliography=myref.bibincludes your BibTeX file for citations.--reference-docx=my_template.docxapplies the styles from your reference Word document.-o mydoc.docxis the output Word document.
Example of Cross Reference Handling:
Consider a LaTeX document where you want to reference a figure and an equation:
\documentclass{article}\usepackage{graphicx}\begin{document}
\section{Introduction}As shown in Figure~\ref{fig:example}, the results are conclusive. The equation used is given by Equation~\ref{eq:energy}.
\begin{figure}[h] \centering \includegraphics[width=0.5\textwidth]{image.png} \caption{Example Image} \label{fig:example}\end{figure}
\begin{equation} E = mc^2 \label{eq:energy}\end{equation}
\end{document}To convert this LaTeX file to Word while preserving cross-references, use the Pandoc command with pandoc-crossref:
pandoc mydoc.tex --filter pandoc-crossref --bibliography=myref.bib --reference-docx=my_template.docx -o mydoc.docxThis command ensures that the references to figures and equations are correctly maintained in the Word document, and the numbering is updated as needed.
Using pandoc-crossref with Pandoc allows for comprehensive document conversion while preserving detailed internal references.
Handling Citations While Converting LaTeX to Word Using Pandoc
In LaTeX, citations are typically managed using BibTeX, a reference management tool that stores citation details in a .bib file. Citations are referenced within the text using commands like \cite{}. For instance, a typical LaTeX citation might look like this:
\cite{author_year}where author_year is a key corresponding to the full citation details in the BibTeX file.
Using Pandoc for Citations:
Pandoc can handle citations by directly using BibTeX files for managing references.
To ensure that your citations are properly formatted in the Word document, you will need a .bib file that contains all your references and a Citation Style Language (CSL) file that specifies the citation style (e.g., APA, MLA). Here’s how you can manage citations with Pandoc:
- Prepare a BibTeX File - Ensure all your citations are listed in a
.bibfile, with each reference entry properly formatted. - Command for Conversion - Use Pandoc to convert your LaTeX document to a Word document while including the bibliography and applying the desired citation style:
pandoc -s input.tex -o output.docx --bibliography=references.bib --csl=style.cslinput.texis your original LaTeX file.output.docxis the name of the Word file you want to create.references.bibis your BibTeX file containing all citation details.style.cslis the CSL file that defines the citation style (e.g., APA, MLA).
Example Command:
To convert a LaTeX file named myfile.tex to a Word document and use a BibTeX file named myrefs.bib with the APA citation style, use the following command:
pandoc -s myfile.tex -o myfile.docx --bibliography=myrefs.bib --csl=apa.cslThis command will produce a Word document (myfile.docx) with all citations and a bibliography formatted according to the APA style.
By leveraging Pandoc’s ability to process BibTeX files and CSL styles, you can maintain consistent citation formatting across your documents, making your academic or professional writing both accurate and polished.
Handling Equations While converting LaTeX to Word Using Pandoc
LaTeX excels at handling mathematical equations, which are typically formatted using environments such as equation or align. These environments allow precise control over the display and alignment of mathematical content. For example, a simple equation like Einstein’s famous equation can be written as:
\begin{equation} E = mc^2\end{equation}When converting LaTeX documents that contain equations to Word format, Pandoc effectively translates these equations into formats compatible with Word’s native equation editor. By default, Pandoc uses Office MathML, which ensures that equations remain fully editable in Word. This allows complex mathematical content, such as ( a^2 + b^2 = c^2 ), to be preserved with high fidelity and remain editable in the resulting Word document.
To convert LaTeX equations into editable MathML, you can use the following command:
pandoc -s input.tex -o output.docx --mathmlThis command converts the LaTeX file (input.tex) into a Word document (output.docx), ensuring that all equations are translated into MathML. This format integrates seamlessly with Word’s equation editor, maintaining the original look and feel of the equations while allowing for further editing directly within Word.
Example of Equation Conversion:
Consider a simple LaTeX document that includes an equation:
\documentclass{article}\begin{document}\begin{equation} a^2 + b^2 = c^2\end{equation}\end{document}To convert this LaTeX file (input.tex) into a Word document with the equation intact and editable, you would use the following Pandoc command:
pandoc -s input.tex -o output.docxThis command generates a Word document (output.docx) where the equation ( a^2 + b^2 = c^2 ) is fully editable.
Using Pandoc’s conversion capabilities, you can maintain the formatting and functionality of mathematical equations, making it easier to transition from LaTeX to Word without losing the integrity of the original content.
Using Word Styles While Converting Latex to Word Using Pandoc
Word styles are essential for maintaining consistency and uniformity in formatting across a document. They help ensure that elements such as headings, normal text, quotes, and other types of content follow a standardized format. This consistency enhances readability, makes editing easier, and helps create a professional appearance.
Applying Word Styles During Conversion:
When converting LaTeX documents to Word format, Pandoc attempts to map LaTeX formatting to corresponding Word styles. To have more control over the appearance of your document, you can use a reference Word document that includes your preferred styles. This approach allows Pandoc to apply these styles to the converted document, ensuring it meets your formatting requirements.
Create a Reference Word Document - Open Microsoft Word and modify the styles to your preference. Include styles for headings, text, and other elements as needed. Save this document as
reference.docx.Use the Reference Document with Pandoc - Apply the styles from your reference document during the conversion process by using the
--reference-docoption. The command would look like this:
pandoc -s input.tex -o output.docx --reference-doc=reference.docxThis command converts input.tex into output.docx, applying the styles from reference.docx to the output document.
Example:
If you have a LaTeX document named thesis.tex and you want to apply styles from a reference Word document called myStyles.docx, use the following command:
pandoc -s thesis.tex -o thesis.docx --reference-doc=myStyles.docxThis command generates thesis.docx with the styles defined in myStyles.docx, ensuring that the formatting of your converted document aligns with your specific style preferences.
By leveraging Word styles in this way, you can achieve a consistent and professional appearance for your converted documents.
Conclusion
In conclusion, converting LaTeX documents to Word format can be a seamless process when using the right tools and techniques.
Pandoc, a powerful markup format converter, offers a flexible and customizable solution for handling complex LaTeX documents, including images, citations, equations, and styles.
By following the step-by-step guides outlined in this tutorial, users can efficiently convert their LaTeX documents to Word format while preserving the original content and formatting.
Additionally, the integration of Word styles and bibliography plugins, such as Zotero and Mendeley, can further enhance the usability and professionalism of the converted documents. Whether you’re an academic, researcher, or writer, mastering the art of converting LaTeX to Word will streamline your collaborative workflow and improve the overall quality of your documents.