· 3 min read
How to View Parent Folder of a Google Document
Learn how to view the Parent folder of a Google Docs

Knowing how to quickly locate the parent folder of a Google Document can streamline your workflow and save time.
In this guide, I’ll show you two methods to view the parent folder of a Google Document: using the toolbar icon and the file details menu. Additionally, I’ll show you how to add a shortcut to your Docs for easier access.
Viewing Parent Folder via Toolbar Icon
To view the parent folder of a Google Document, click on the folder icon located beside the file name.
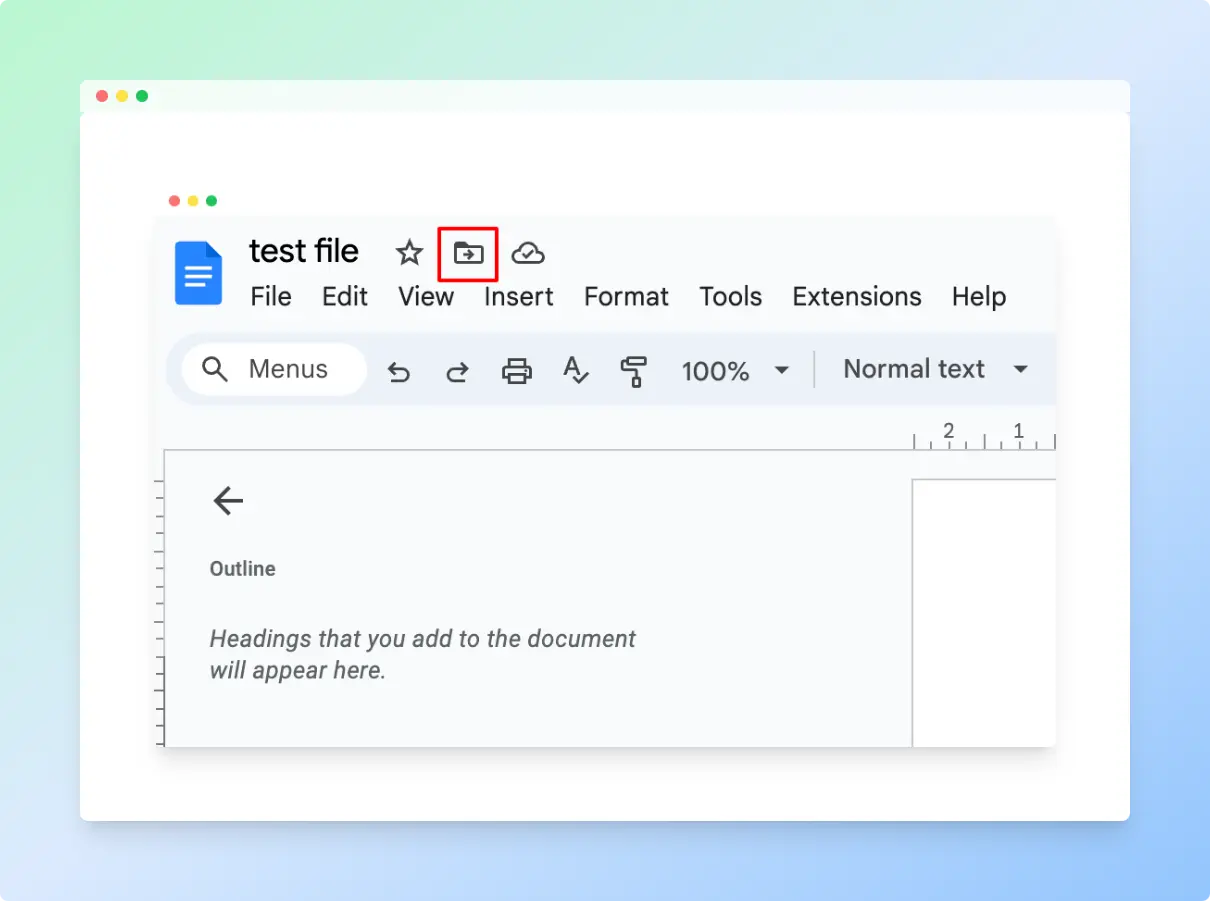
This icon, called the Move folder icon, displays a dialog that shows the current location, provides an option to open the containing Google Drive folder, and allows you to move the document to a different folder in your Google Drive.
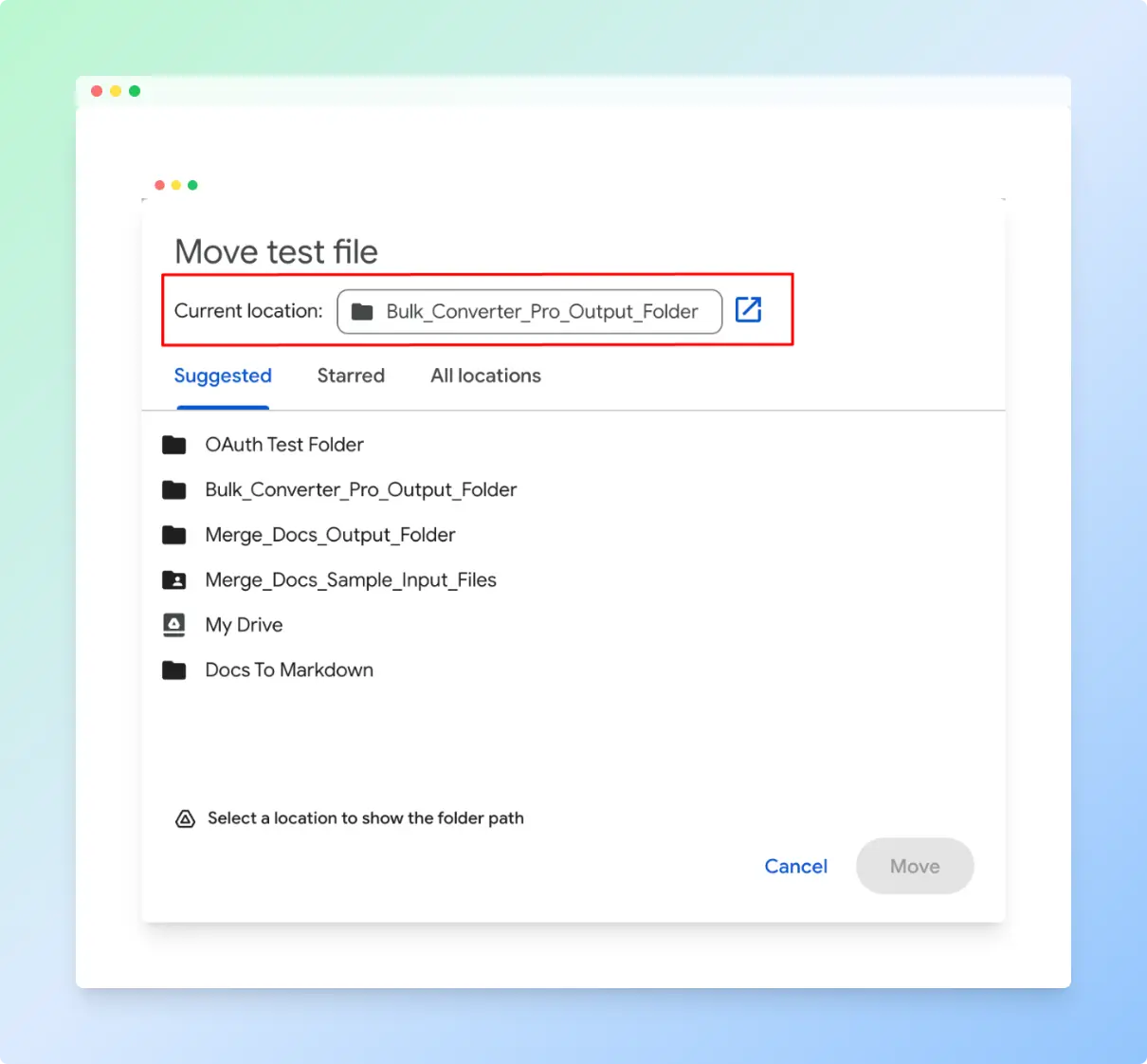
To open the folder in Drive, click on the external link icon beside the current location text box.
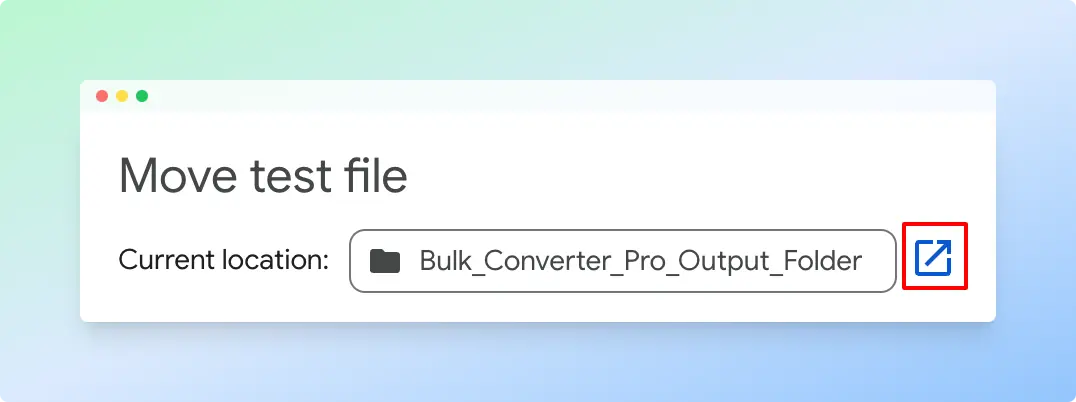
To view the full path of the parent folder of the Google Document, select the folder. It will display the full path of the drive, as shown below.
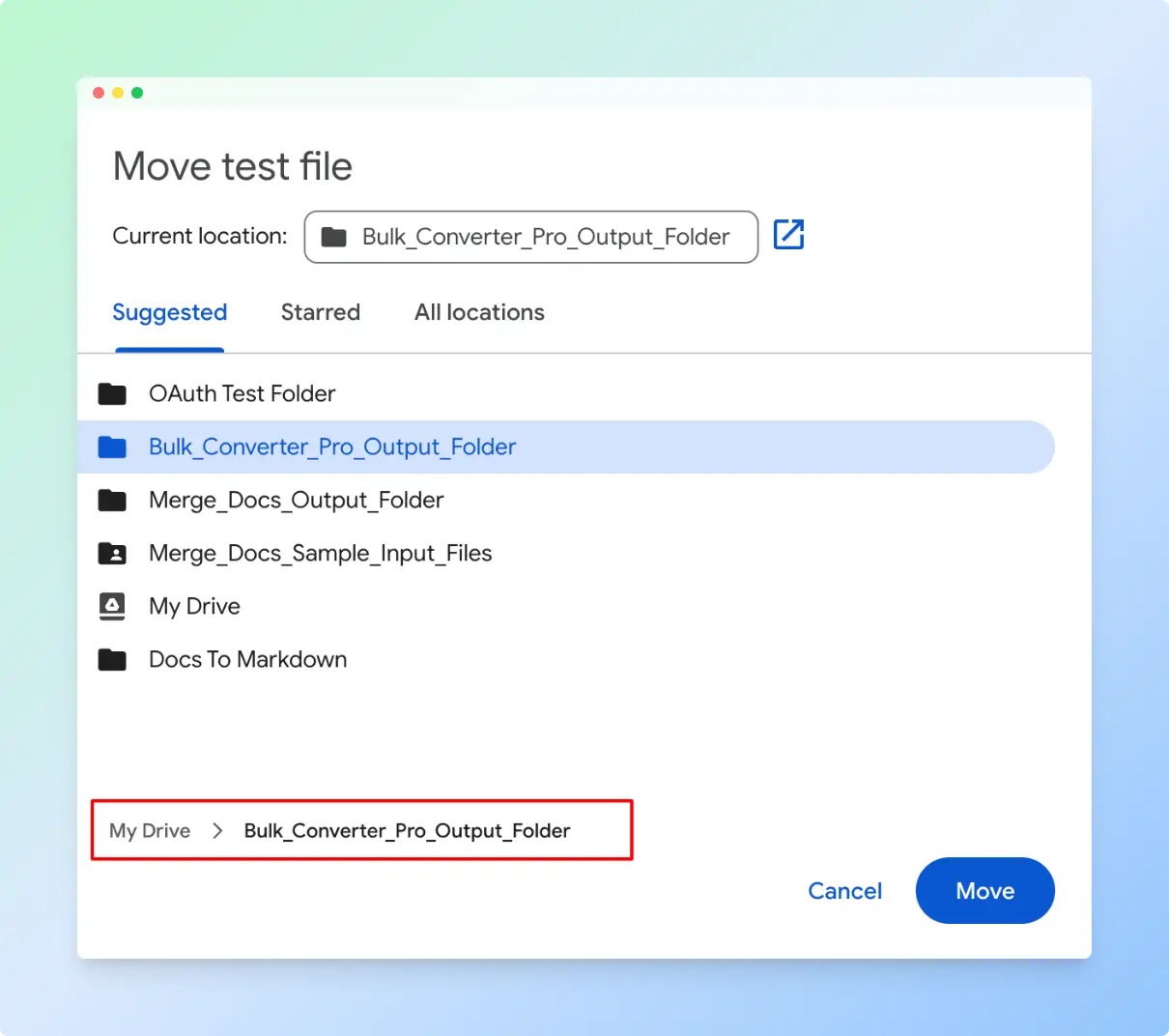
Note that the Move folder option is only available if you have editor access to the document. If you have read-only access, you’ll see an alternative option to add a shortcut to this file on your drive instead.
Viewing Parent Folder via File Details Menu
The alternate method to view the Parent folder of a Google Docs is to use the files menu and the Details option.
Click on the menu File -> Details as shown below.
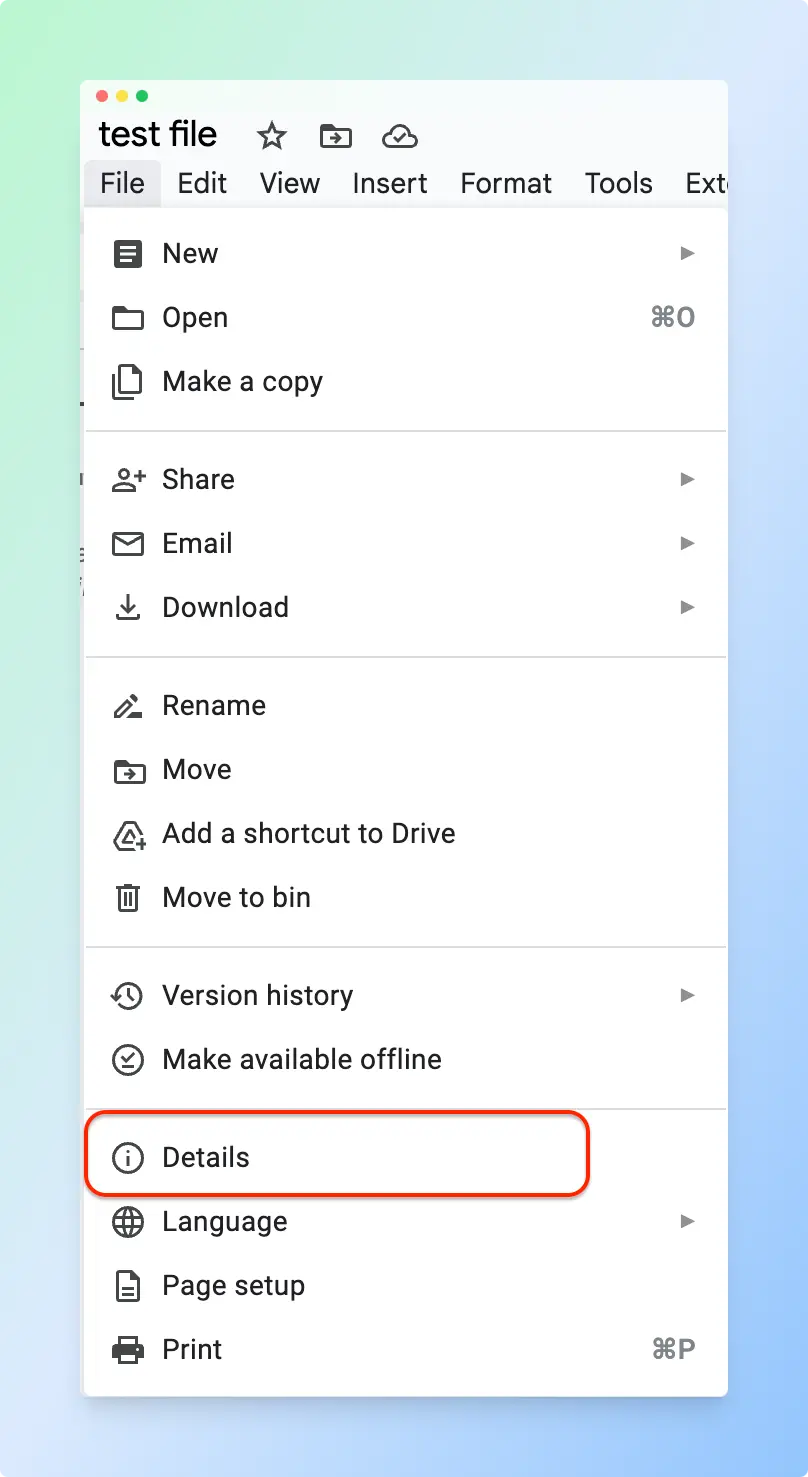
It will display details of the document location, owner, when the file was created and modified.
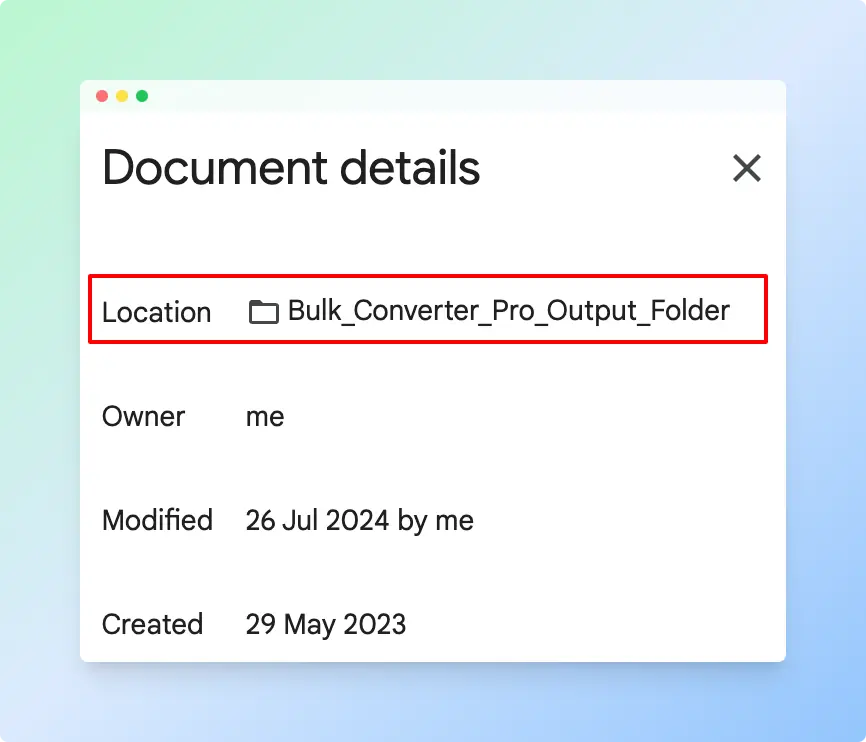
Adding Shortcut to the Docs for Easier Access
To make a file easily accessible from a specific folder or the root folder of your Google Drive, you can add a shortcut to the Google Document.
Benefits of Adding a Shortcut
- Keeps the original file in its current location.
- Provides easy access from multiple locations.
- Saves time by enabling quick navigation to frequently used documents.
To add a shortcut to the file:
- Open the Google Document.
- Go to the menu, Select File, Choose Add shortcut to Drive.
- Select the desired location:
- A folder dialog will appear.
- Choose the location where you want to add the shortcut.
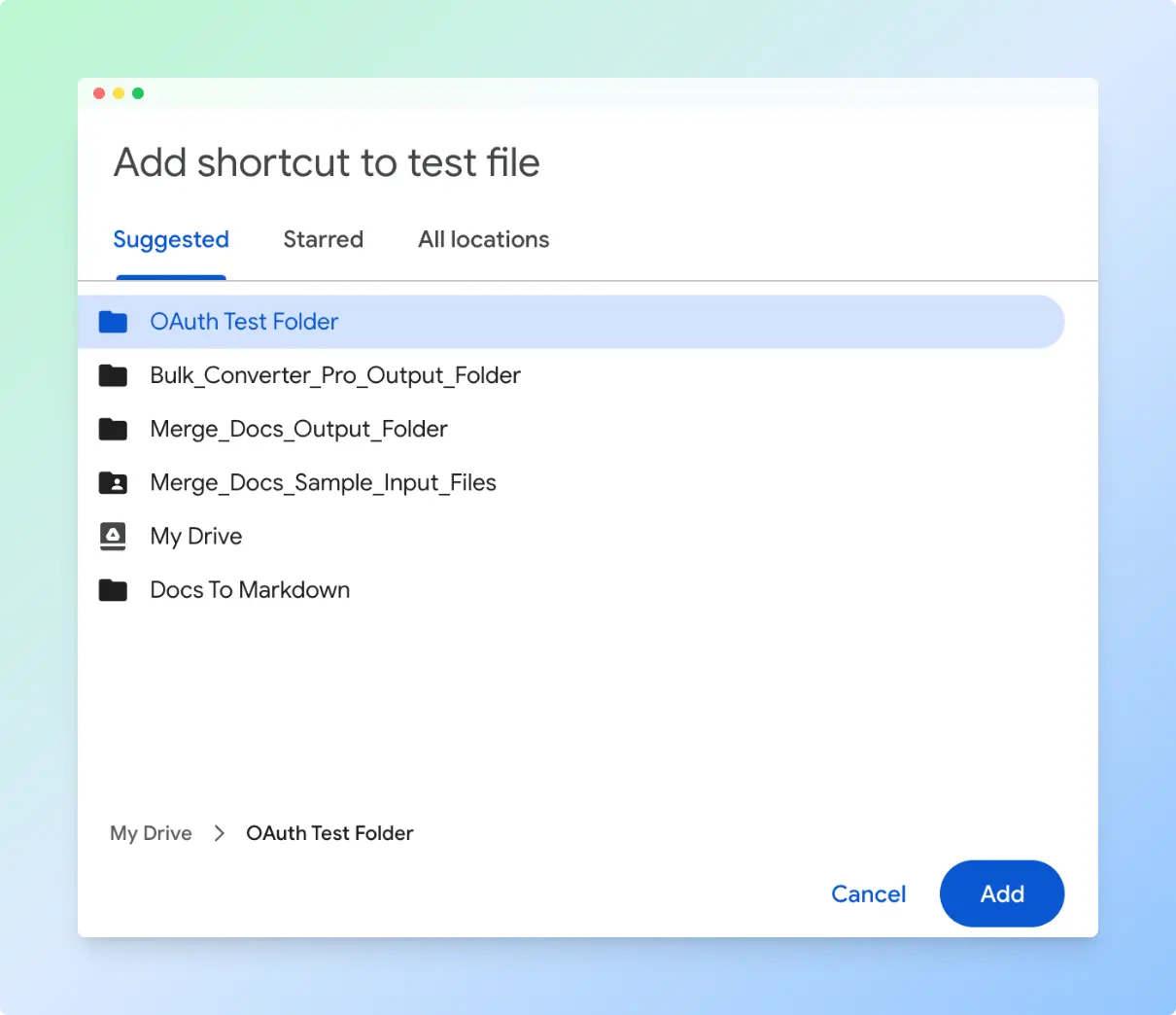
- Click Add. A shortcut to the Google Document will be created in the selected location.
Conclusion
Understanding how to quickly locate and manage the parent folder of a Google Document can significantly enhance your productivity and streamline your workflow.
By using the toolbar icon, file details menu, or adding shortcuts, you can ensure that your important documents are always easily accessible. These methods not only save time but also help in keeping your Google Drive organized and efficient.
Whether you need to move files, view their locations, or create quick access points, mastering these techniques will provide you with greater control over your document management process.